ArcGIS Enterprise Portal¶
Introduction¶
FieldTwin offers a powerful platform for integrating and analyzing geospatial data, allowing you to leverage ArcGIS features to enhance your visualizations and analyses within FieldTwin.
To start, you can establish a link to ArcGIS within FieldTwin, connecting directly to your account and importing geospatial data into your projects. This enables you to visualize detailed information such as bathymetry, topography, and more.
In the following sections, we will walk through the step-by-step process of creating an ArcGIS link, importing data, and using the rule engine to enhance your visualization and analysis experience in FieldTwin. If you'd like to delve into more details about each step, you can refer to the resources mentioned at the bottom of the page.
Let's begin by exploring how to establish an ArcGIS link in FieldTwin and import geospatial data into your projects.
Setup¶
To use ArcGIS Enterprise with FieldTwin, you need to sign in and configure your personal account or organization in Esri's enterprise.arcgis.com If you belong to a larger organization these steps might need to be done by your IT department.
Create new Application¶
Create and register an App in ArcGIS Online. Navigate to Content > Add Item, select "An Application".
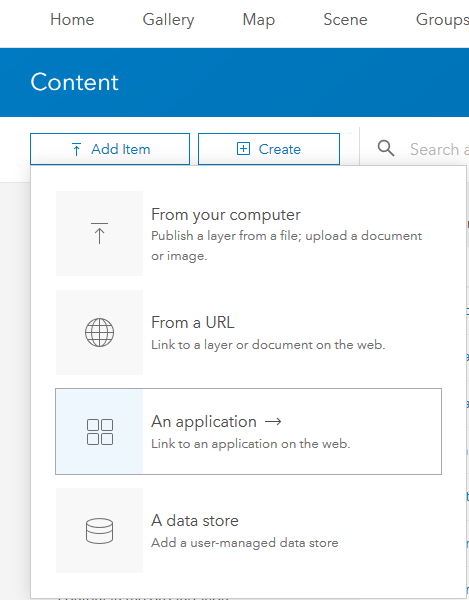
In the Add an application dialog click Add Item.
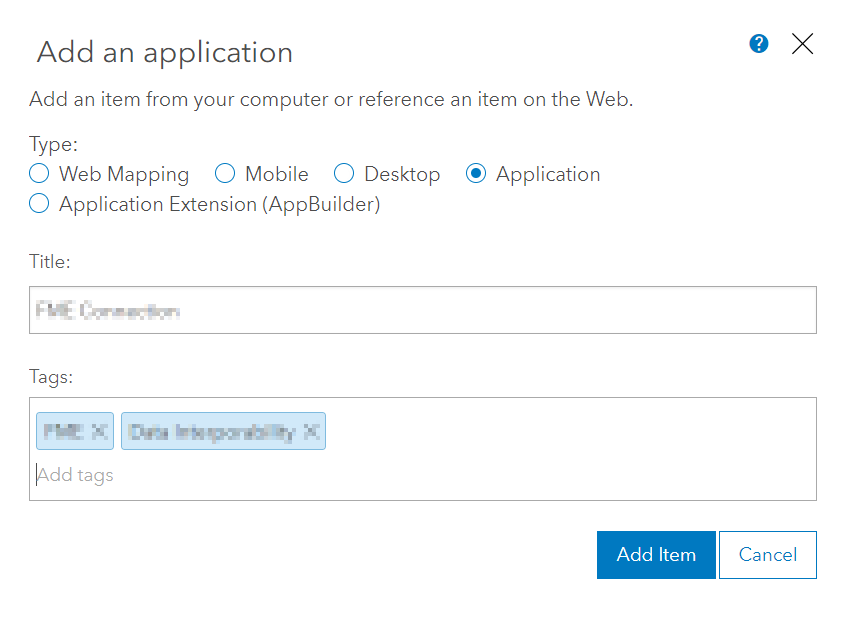
The app is created and directed to the item details page.
Click the Settings tab, scroll down to the App Registration section and click Registered Info, as shown in the following image:
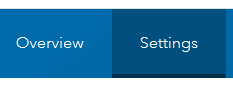
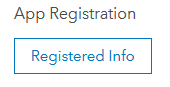
This displays the App Registration details needed to create the web connection:
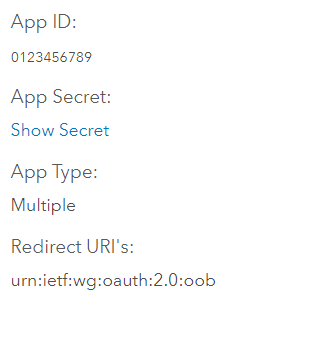
Give your application a name and description.
Setting up Redirect URL's¶
After the creation of the application you need to set up three (3) redirect URL's, click the + Add button.
Add the following 3 URLs:
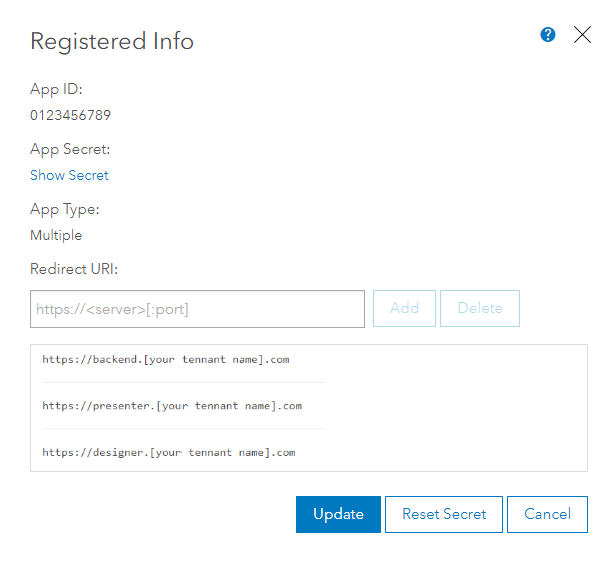
You will find the tenant name in the address bar in chrome if you open FieldTwin. It usually is in the form of companyname.fieldtwin.com. It's important that you add all three (3) URL's.
Then just copy the Client ID and Secret (click Show Secret to obtain the token) and paste them both into the ArcGIS Online Portals area in Account Admin in FT.
Go into your Account Admin page in FieldTwin and create a new ArcGIS Online Portal:
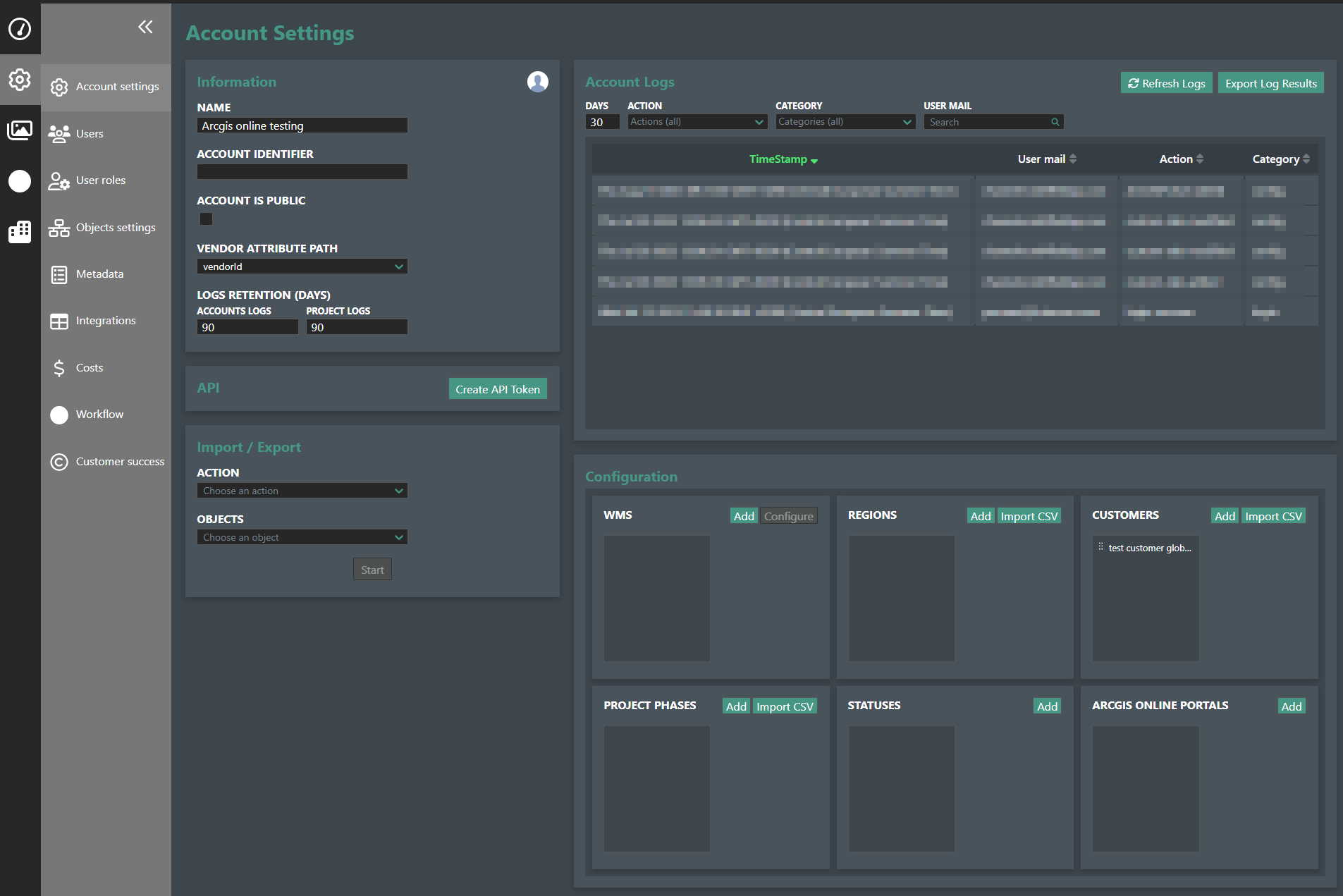
Press the Add button to add a new ArcGIS online portal:
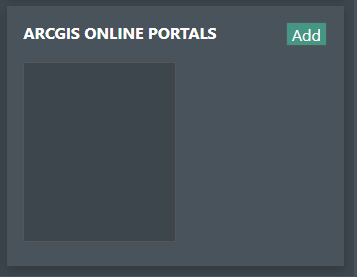
Select the pre-populated Client ID and paste in the one from ArcGIS developers page (it maybe needed to add portal/sharing/rest at the end of the server url to allow login access):
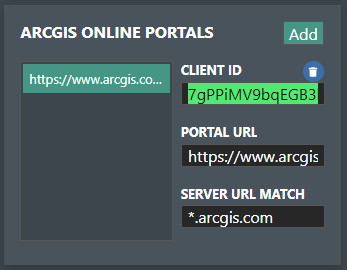
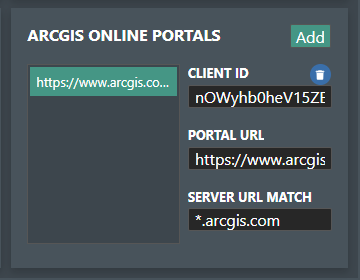
That is it, you now are able to utilize ArcGIS enterprise in FieldTwin.
Importing Bathymetry from ArcGIS Enterprise¶
One of the powerful features of linking ArcGIS Online to FieldTwin is to import Bathymetry or Topography 3D Data directly from ArcGIS online.
To demonstrate Bathymetry ingestation we are going to import bathymetry data from the online Oceans2 Server
In FieldTwin open your project and navigate your viewport to the area where you want to import data. This is best to do in the FieldTwin 2D View. For our demonstration we are choosing a area just off the coast of Norway, to easily navigate we have already linked a ArcGIS map server showing a ordinary world map:
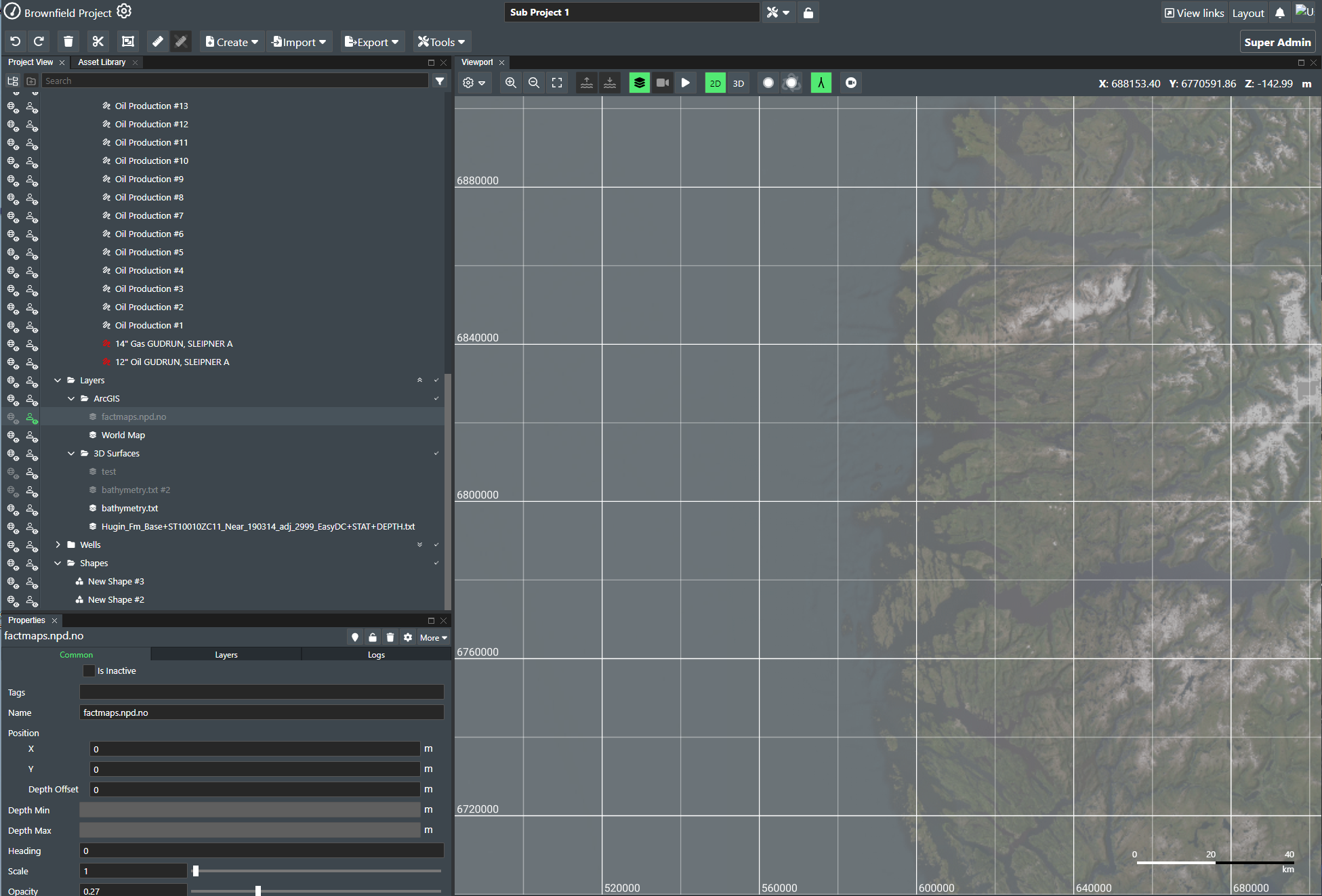
Click Import and 3D Surface
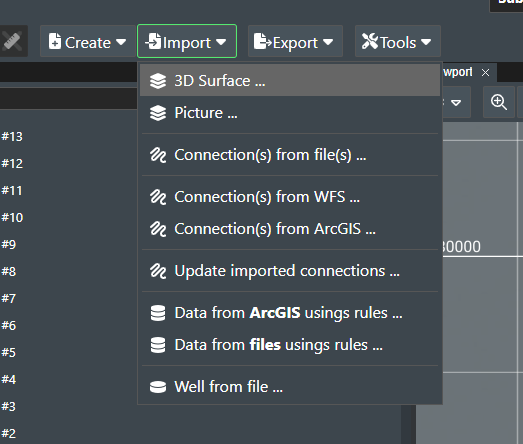
Select ArcGIS and press the green + button to the right
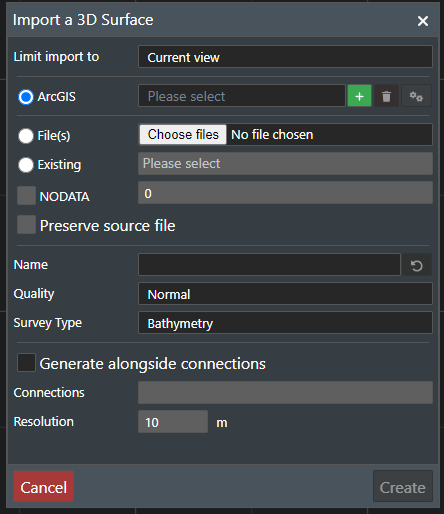
In the configuration screen, give the server a name and paste in the URL to the content you would like to import from. In this example we are using ArcGIS Online demo content: Seafloor ArcGIS Online Server.
Then click the Use ArcGIS online authentication and follow the log in process to ArcGIS with your username and password.
NOTE! If you have pop-up blocker activated, be sure to allow for the dialog box from ArcGIS online to appear.
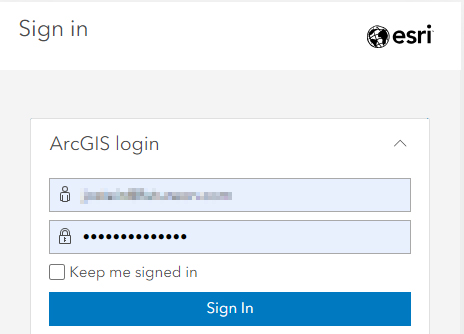
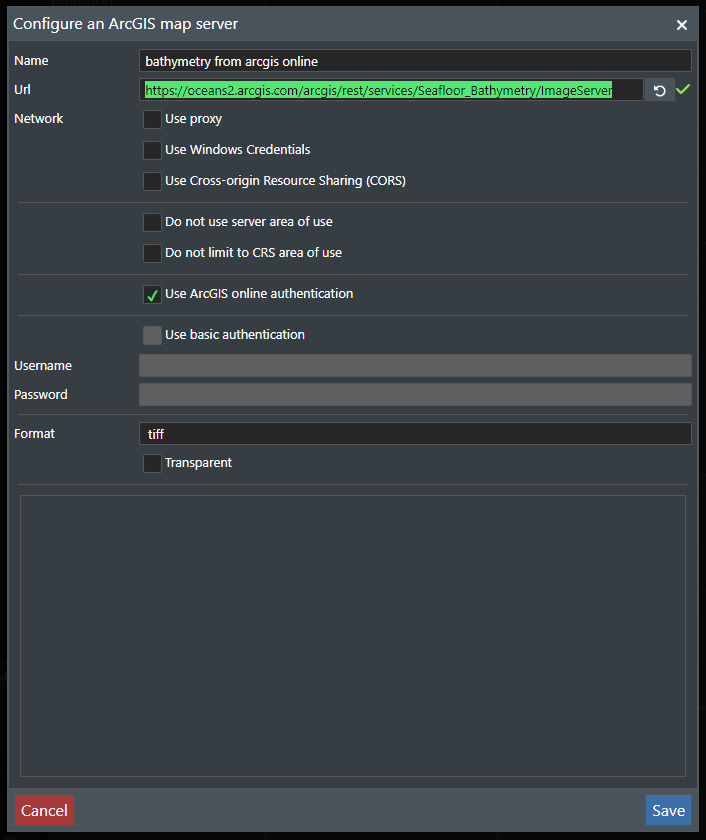
Now press Save.
Give the bathymetry area you want a name, select your quality and survey type, and then press Create:
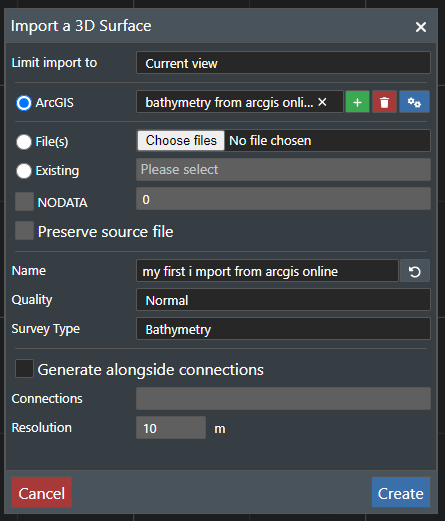
The bathymetry data will be imported the same way as from a local file and you can follow the process in the project treeview. When the process is done with importing the data it will appear in the viewport:
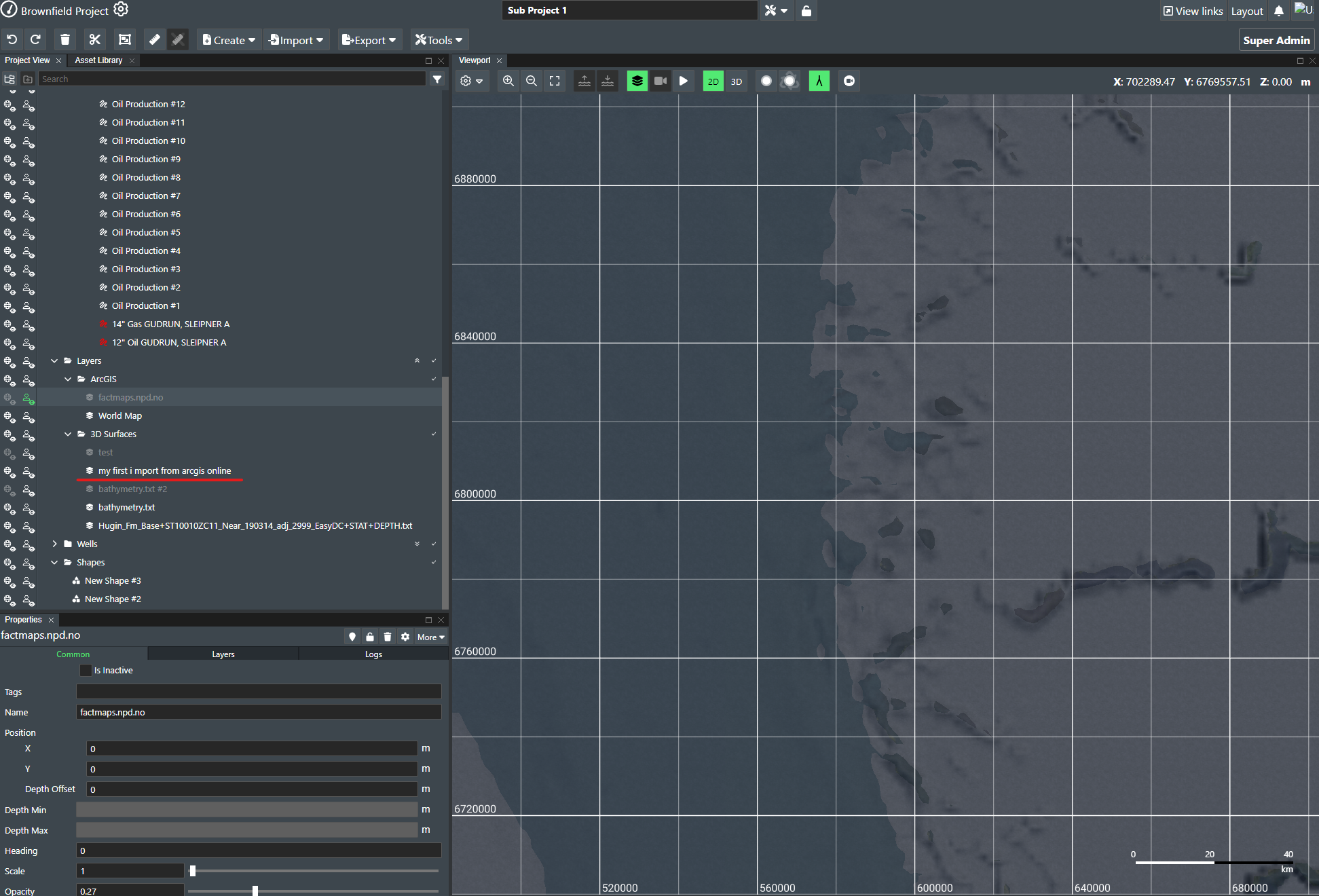
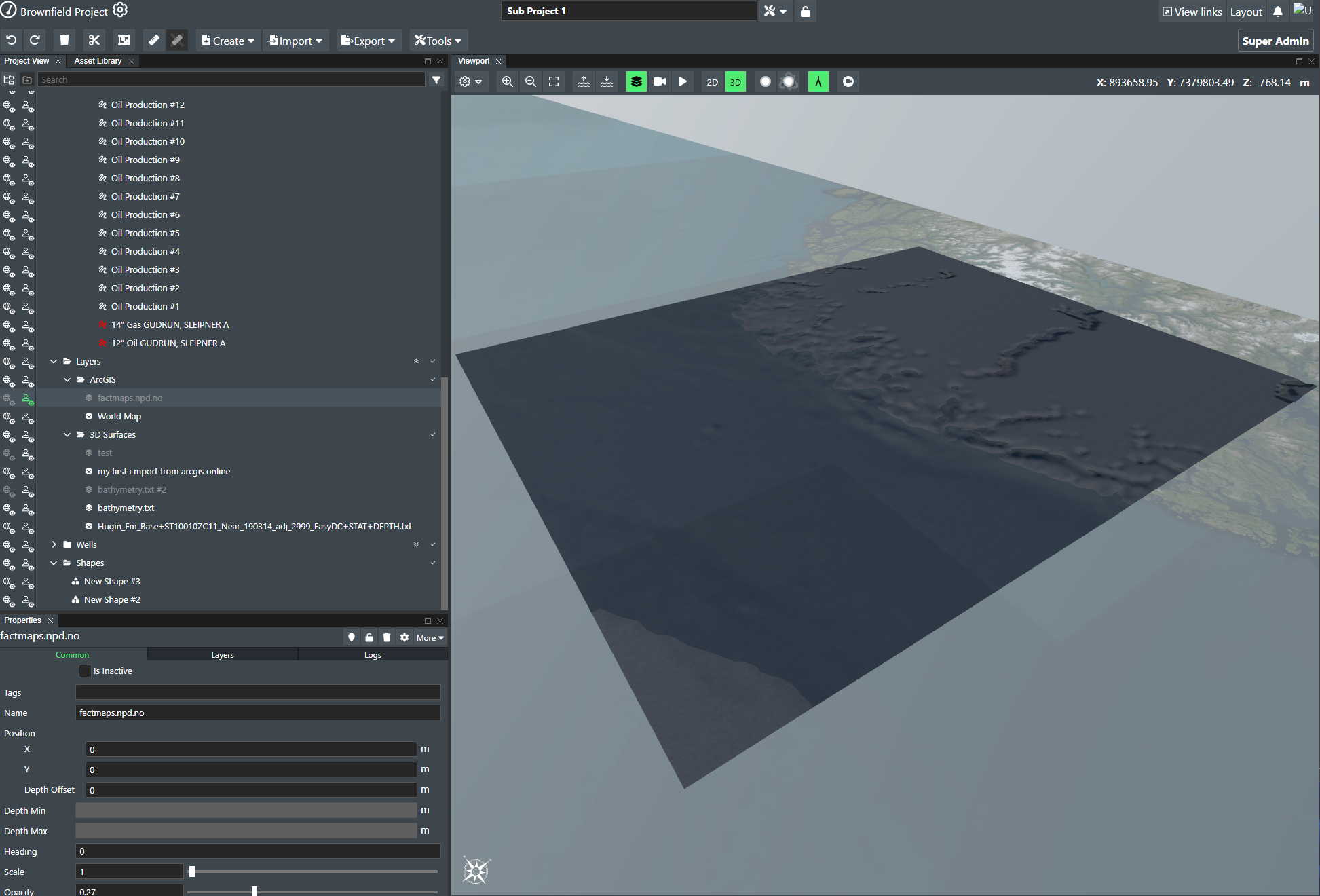
Creating a link to ArcGIS and using the rule engine¶
There are also other methods to import data from ArcGIS, namely the Create Menu in FieldTwin, which can be found here: Create menu
You can also use the Rules Engine to import data from ArcGIS and convert the attributes into 3D models. More information can be found here: Rule Engine