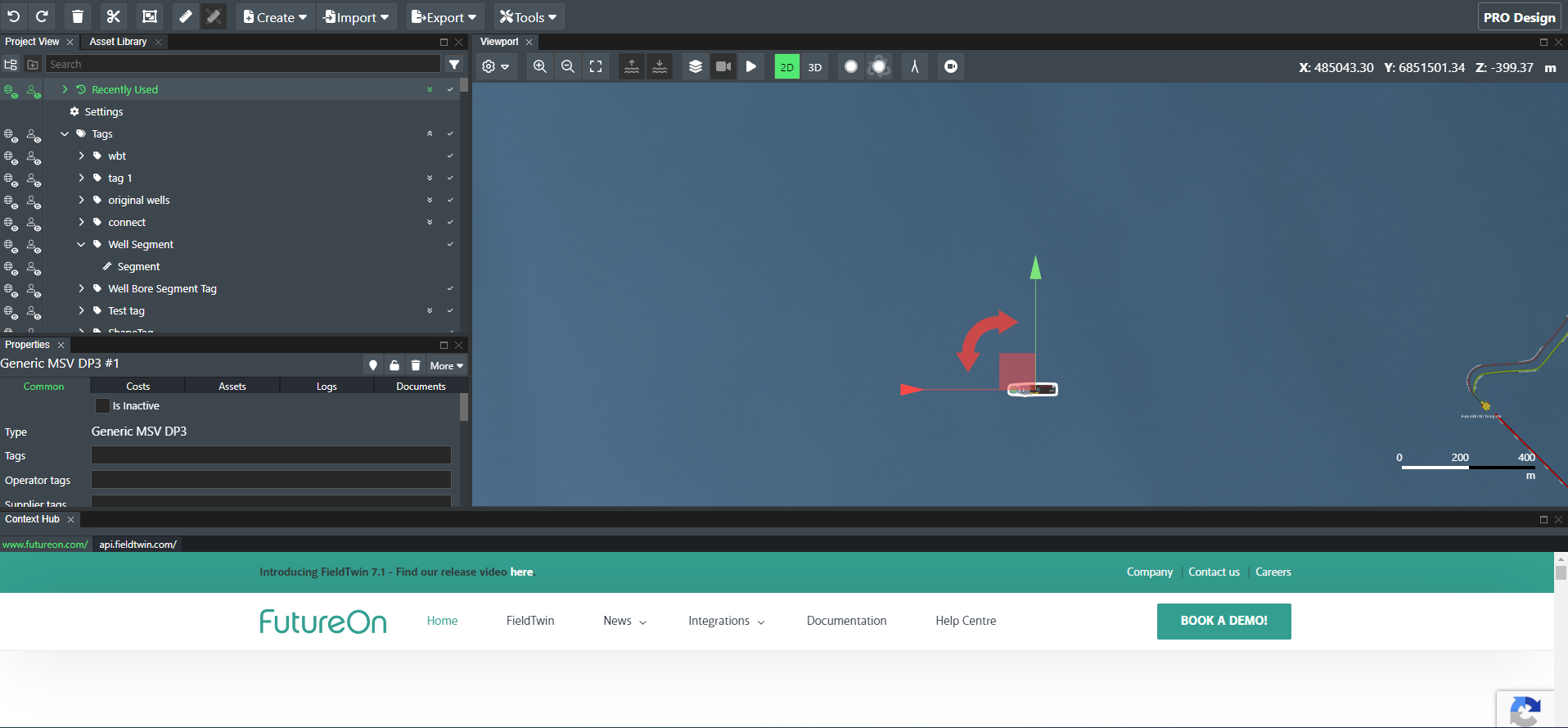Context Hub Documentation¶
Description¶
Context Hub is an integration in the FieldTwin platform, which allows the account administrators to create distinct rules by selecting one or multiple criteria, namely tags, operator tags, supplier tags, connection types, asset category, asset subcategory, asset type, asset subtype and match them with a specific URL.
These rules are used to scan through the user selections in FieldTwin Designer interface and show the relevant web links.
Installation¶
In FieldTwin Admin, go to Account Settings, then Integrations, and click Create New Tab.
Set the following values:
Name: Context Hub
URL: https://TBD/user
Account Settings URL: https://TBD/admin
Use GET verb: yes
Do not pass arguments in URL: yes
Tab Display Position: Module Panel (default)
Context Hub Configuration¶
Open Context Hub Configuration¶
In FieldTwin Admin, go to Account Settings, then Integrations, Context Hub (or the name you entered in the installation above) and click Settings.
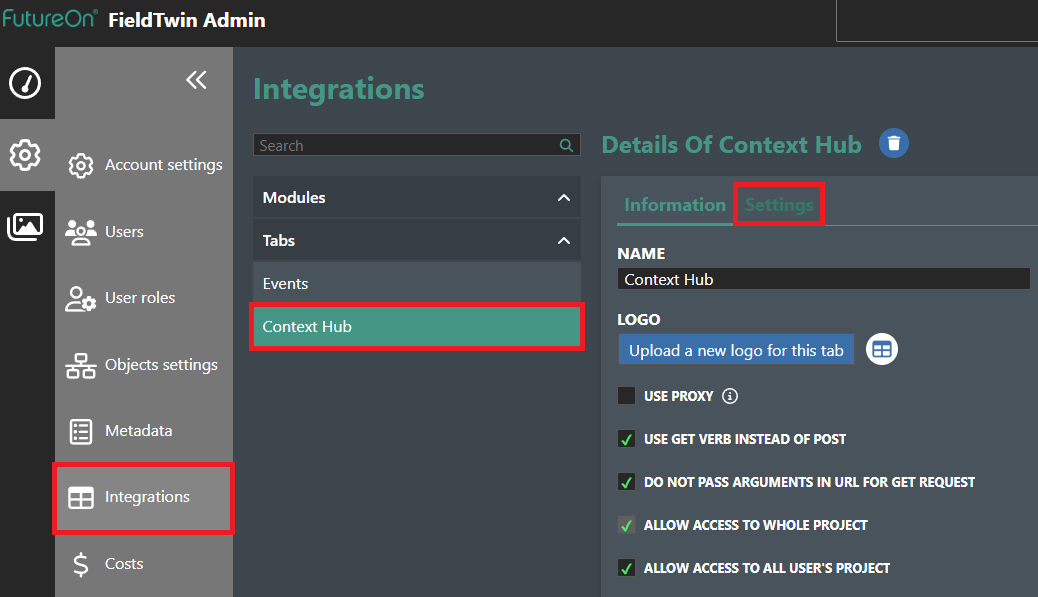
See all account rules¶
Listing all the account rules is done automatically when you open the Context Hub Configuration Settings.
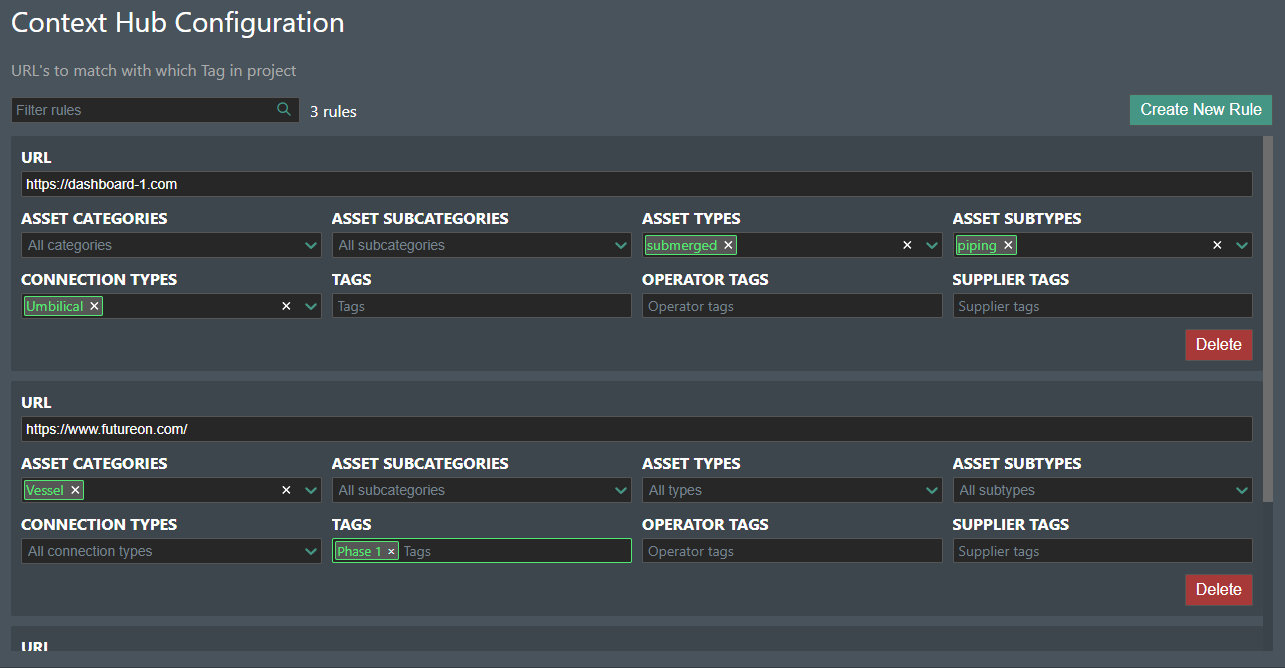
Create a new rule¶
To create a new rule, click the “Create New Rule” button in the top right corner of the Context Hub Configuration.
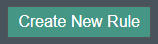
A new empty rule will be created at the top of the list, where you can start assigning different asset attributes and tags to match with a specific URL.

Fill one or more of the following fields:
- URL – a text field for entering the URL address, that should be opened in the FieldTwin Designer part of the Context Hub integration, when the current user selection matches with the rule attributes.
- ASSET CATEGORIES – a dropdown field for selecting an asset category.
- ASSET SUBCATEGORIES – a dropdown field for selecting an asset subcategory.
- ASSET TYPES – a dropdown field for selecting an asset type.
- ASSET SUBTYPES – a dropdown field for selecting an asset subtype.
- CONNECTION TYPES – a dropdown field for selecting a connection type.
- TAGS – a text field for entering the tags. Multiple tags can be entered, illustrated in chips.
- OPERATOR TAGS – a text field for entering the operator tags.
- SUPPLIER TAGS – a text field for entering the supplier tags.
All dropdown fields have a multi-select feature, allowing you to choose more than one item per category. Entering multiple tags, operator tag and supplier tag is also possible. Each tag being illustrated in a separate chip.
Update an existing rule¶
To update an existing rule, make the required changes inside any of the fields and click away from them to save the changes.
Delete a rule¶
To delete a rule, click on the “Delete” button, located on the bottom right corner of the rule.

A popup will appear, warning you about the deletion of the rule.
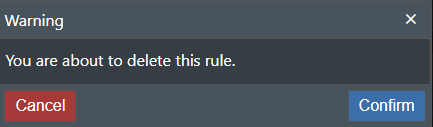
Click “Confirm” to delete the rule.
Filter rules¶
To filter the rules, use the “Filter rules” text field.

Initially, when it is empty, the Context Hub Configuration will show all the created rules. Typing something that matches with any attribute of a rule will bring it forward and hide the other non-matching rules.
The filtering functionality works with all the rule’s fields.
In the example below, “submerged” was typed in the filter and it matched a single rule that has “submerged” as an asset type.
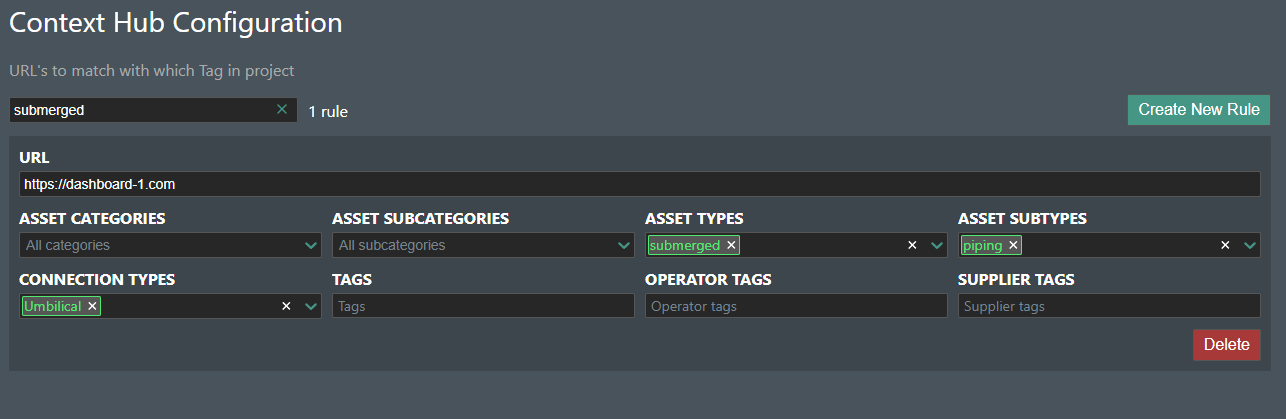
Context Hub Designer integration¶
No selected assets¶
When no assets are selected, the Context Hub integration will look like this:

No matching URLs¶
When there aren't any matching URLs for the selected assets, the Context Hub integration will display the appropriate message:

Matching URLs¶
When there are matching URLs, they will be displayed in the Context Hub integration.
If there are multiple matched URLs, you can use the tab control to switch between them.