4Subsea ValveTrack Integration User Guide¶
Overview¶
This FieldTwin Documents integration allows an object in FieldTwin to be linked with operational valve information from the 4Subsea ValveTrack system. Selecting an item in FieldTwin displays a list of its asociated valves.
Note! You will need the generic FieldTwin Documents Integration installed first.
Configuration Setup¶
The ValveTrack integration is configured in the FieldTwin Admin settings page.
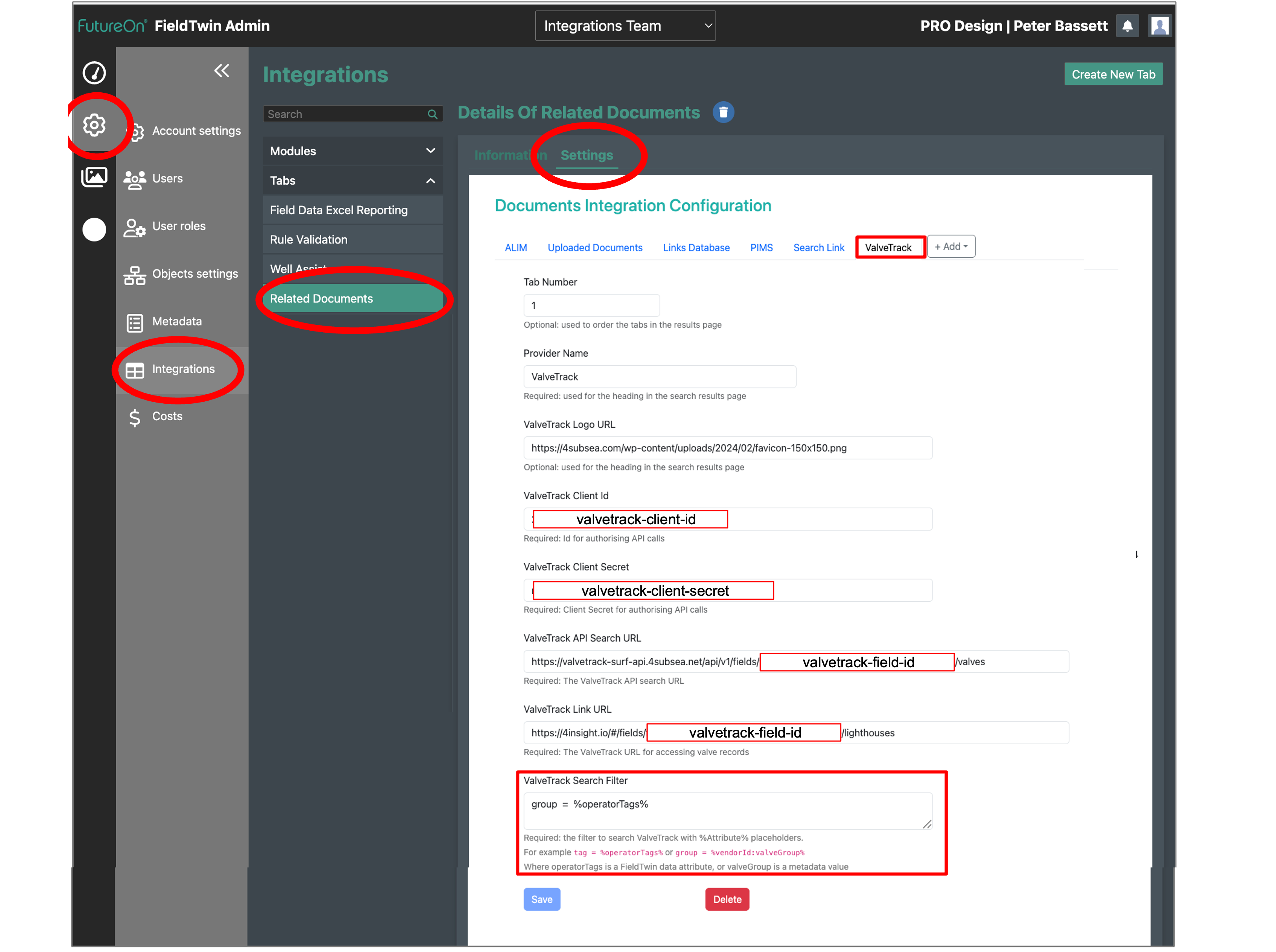
From the FieldTwin Dashboard:
- Select Admin → Integrations → Related Documents
- Select the "Settings" tab
- Select the "ValveTrack" tab
ValveTrack Settings Tab¶
In the ValveTrack settings tab - enter the following settings:
Provider Name - (required) this is the name that will be given to the Related Documents header tab in FieldTwin.
ValveTrack Logo URL - (optional) this is a URL link to a logo image that can be displayed in the Related Documents tab heading next to the name.
ValveTrack Client Id - (required) this is the client identity string that is required for authorising ValveTrack API operations. This is provided by 4Subsea.
ValveTrack Client Secret - (required) this is the client secret string that is required for authorising ValveTrack API operations. This is provided by 4Subsea.
ValveTrack API Search URL - (required) this is the URL address that is required for accessing ValveTrack API valve status information. The URL includes a Field Id defined by 4Subsea for the specific operational field.
ValveTrack Link URL - (required) this is the URL address providing a link to the ValveTrack system to access valve details for a selected valve. The URL includes a Field Id defined by 4Subsea for the operational field.
ValveTrack Search Filter - (required) this defines a filter for mapping FieldTwin assets to ValveTrack records.
<valvetrack attribute> = <fieldtwin attribute>
For example:
group = %operatorTags%
The filter expression includes FieldTwin attribute parameters enclosed in % %. This defines which FieldTwin object attribute is used to match to ValveTrack entries. The parameter can either be a defined attribute such as %operatorTags% as shown, or can be a metadata value, for example, %vendorId:ValveTrackGroup% .
When FieldTwin invokes the ValveTrack API request, the parameters enclosed in % % are replaced with the actual value(s) for the currently selected object. The list of valves from ValveTrack is filtered to list those matching the FieldTwin parameter.
Using the Integration¶
The Related Documents integration can be added to the FieldTwin Designer layout by selecting it in the “Layout” menu, and then positioning the frame as required.
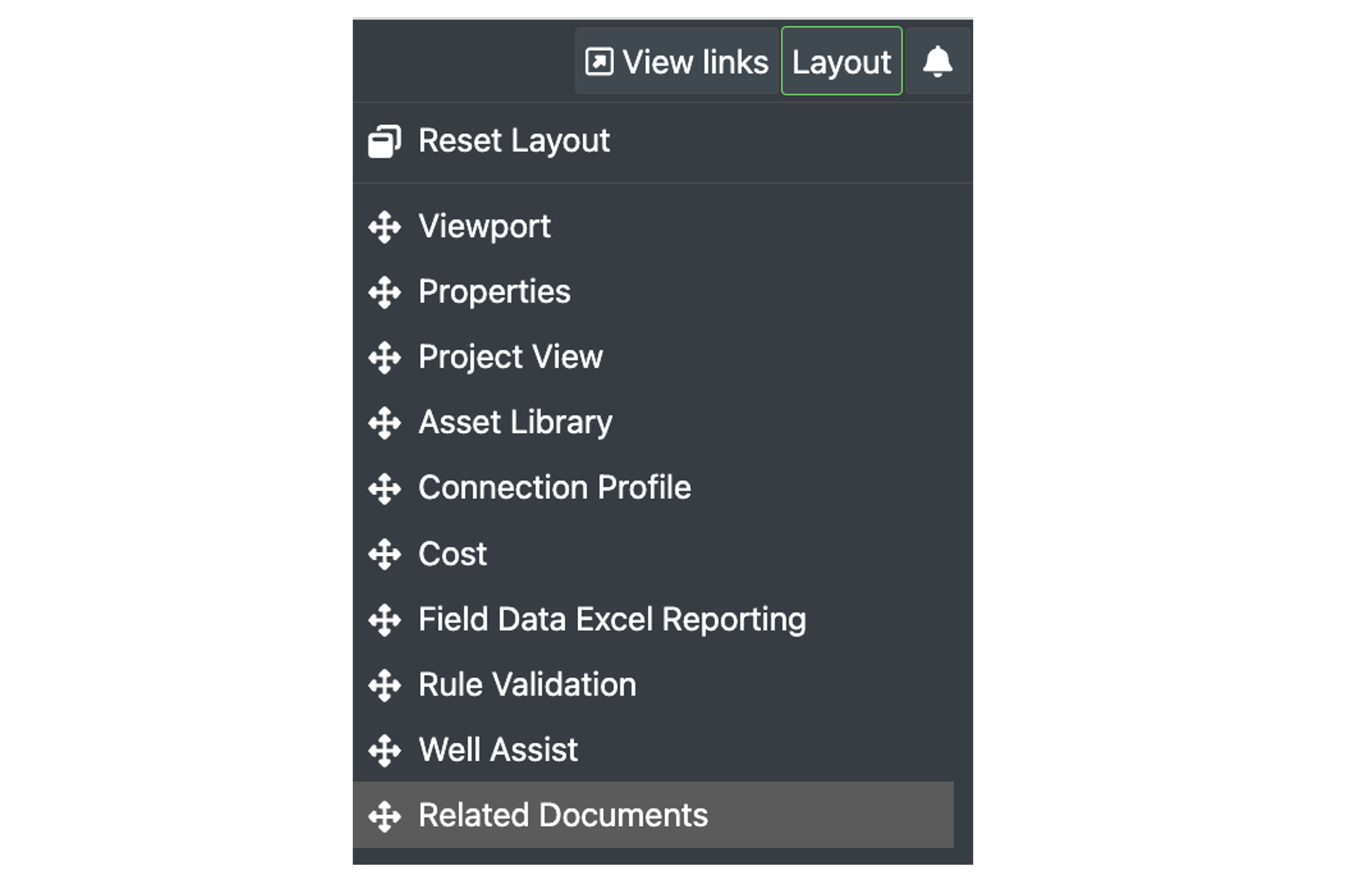
The integration window will then be displayed in the FieldTwin UI as shown here:
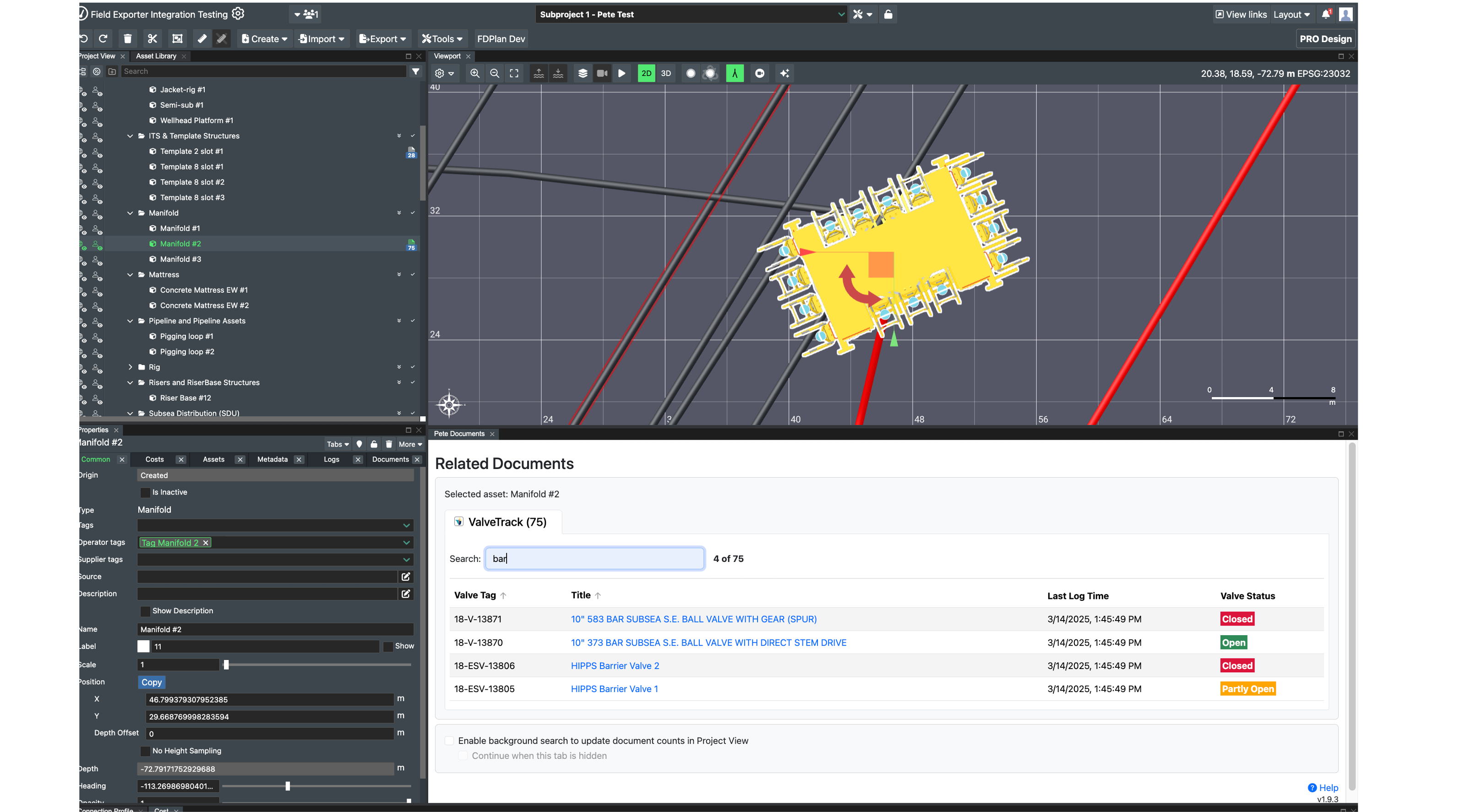
Selecting an object in FieldTwin will initiate the ValveTrack API search.
-
If the selected object does not have the configured attribute(s) or metadata parameter(s), then a message is displayed.
-
Otherwise the ValveTrack API will be called, and a list of the results is displayed in a table. The operational status of each valve is displayed if available from ValveTrack.
-
If a long list of valves are returned, the search input can be used which quickly finds items in the table by filtering results as you type.
-
The valve Titles are displayed as clickable hyperlinks.
-
Clicking the title link for a valve will open the ValveTrack details page in a new browser tab (it will be necessary to be logged in to ValveTrack to view the details).
Troubleshooting¶
The Related Documents integration will display an error message if there is a failure invoking the ValveTrack API. The error message should provide details of the issue to enable the problem to be resolved.