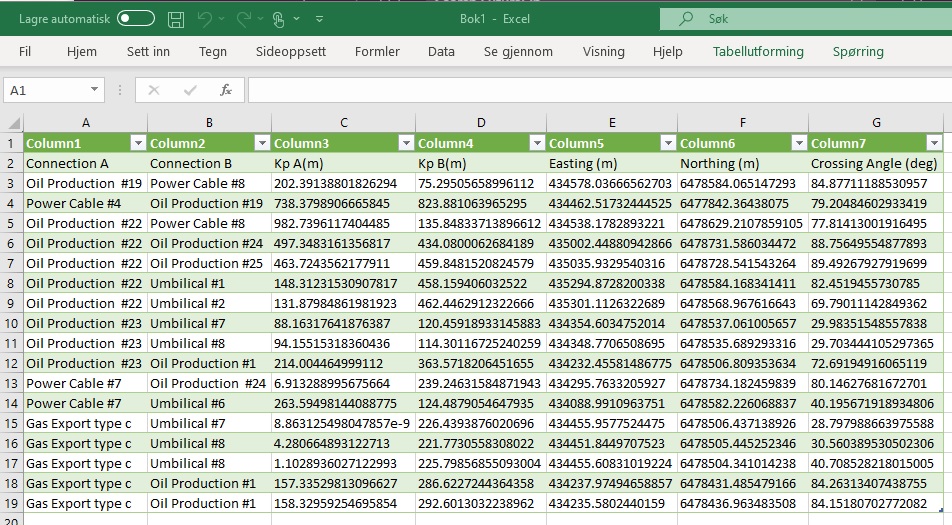Crossing Detector¶
The Crossing Detector module will traverse the current project and traverse the field network topology and list out all detected connection crossings in a list with options to directly navigate to each specific crossing in the Viewport for review. As crossings usually are a costly endavour this will assist the FieldTwin Design user to quickly review all crossings and also export the data.
The short video above shows the crossing module in the lower half of the screen after it is enabled on the instance and is ready to use. The video also demonstrates the basic functionality.
After the users presses the Process button the network topology gets traversed and the results are shown as follows:
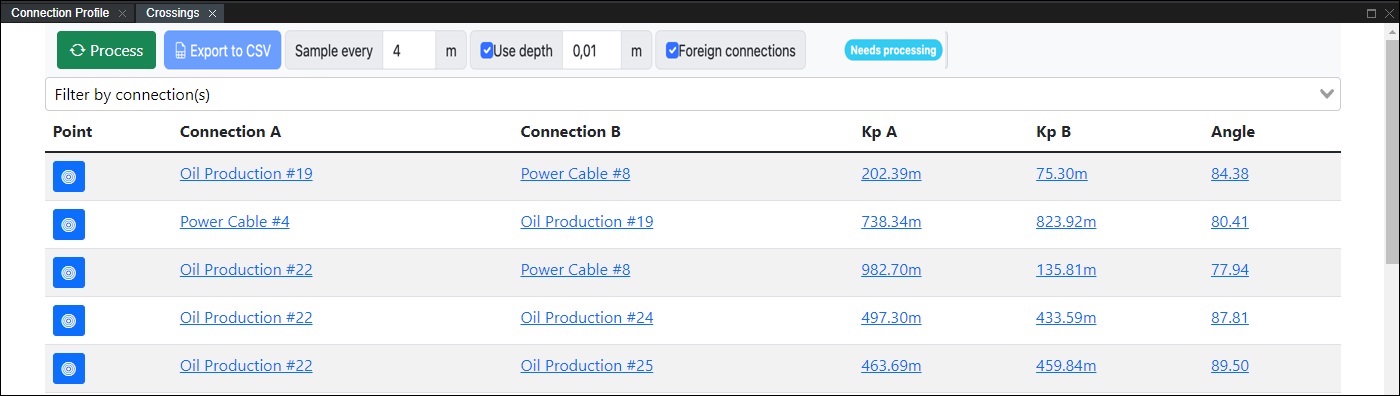
Commands¶
The folllowing commands are available:

Process - Press this button to start the crossing detection process.
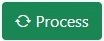
Export to CSV - This will export the result list to a CSV (Comma Seperated Values) file that will be saved in your Download folder.
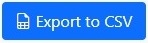
Sample every - Enter the numeric value in meters for sampling frequency on the connections.

Use depth - Enter the numeric value in meters to define the maximum depth needed to consider section as a crossing
Foreign connections - Tick the box if you want to include connection from parent projects, unselect if you want to exclude foreign connections
Filter by connection(s) - Select the connection(s) from the drop down list you want the crossing detection to specifically search for.

Point - Press this button to navigate to the detected crossing in the Viewport.

The Viewport will then be zoomed to the specific crossing point as shown below:
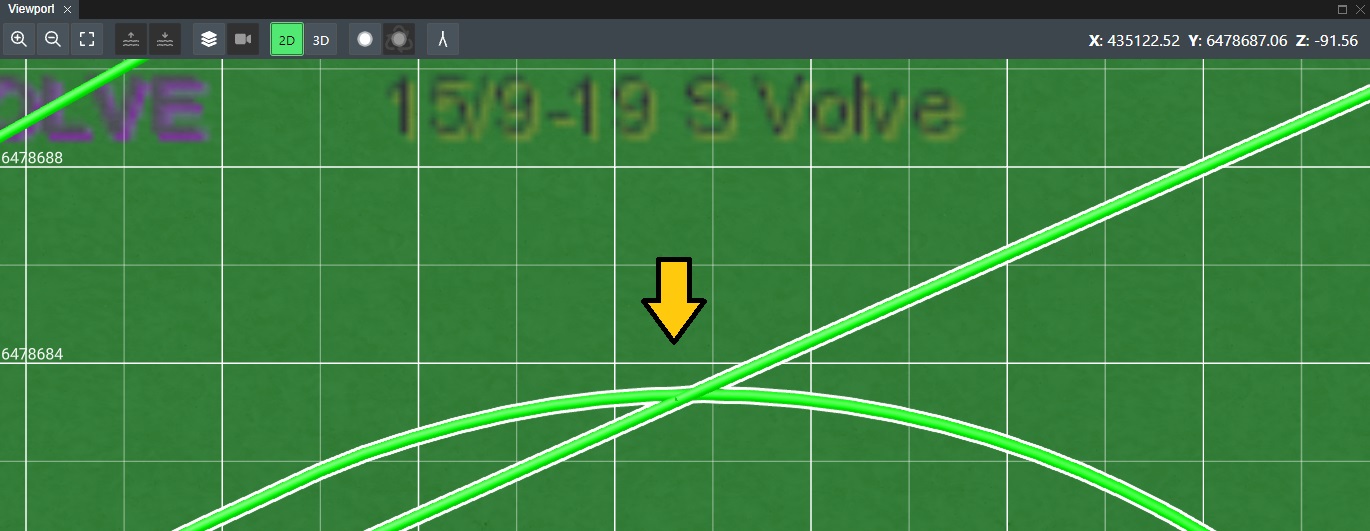
Connection A - Each entry in the Connection A column is a connection that is involved in the crossing. Is shown in blue underlined text and can be clicked on, which will then show that connection highlighted in the Viewport.
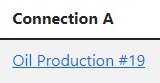
The Viewport will then reflect this as shown below:
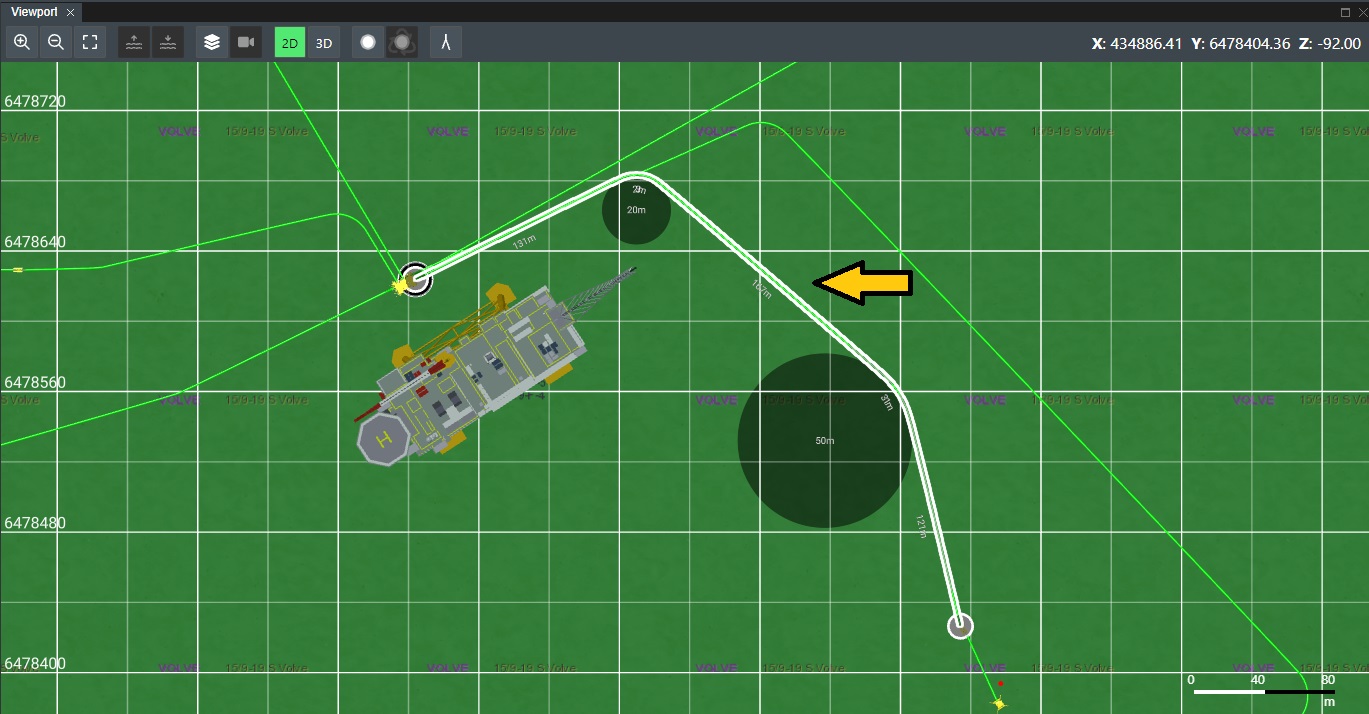
Connection B - Each entry in the Connection B column is the other connection that is involved in the crossing. Is shown in blue underlined text and can be clicked on, which will then show that connection highlighted in the Viewport.
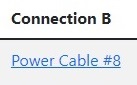
Kp A - This column shows the Kp value in meteres for connection A on the intersect. Click on this to be taken to the KP A position in the Viewport.
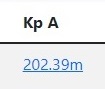
Kp B - This column shows the Kp value in meteres for connection B on the intersect. Click on this to be taken to the KP B position in the Viewport.

Angle - Displays the value of angle for the crossing in degrees. Clicking on this has no effect.
Installation¶
This module is available free of charge starting with version 6.1 of FieldTwin Design. To enable it for you tenant and instance you need to have your corporate admin or a FutureOn Product Specialist set it up for you.
This is done in the Account Settings>Tabs. You will need to complete the following fields:
Name - Enter the text for the new module here e.g. Crossings*
URL - Enter the URL for the module in the form of https://backend.mytenant.com/public/connection-crossings/index.html
Use GET Verb instead of POST - You need to check this option for the module to work.
See example screen shot below:
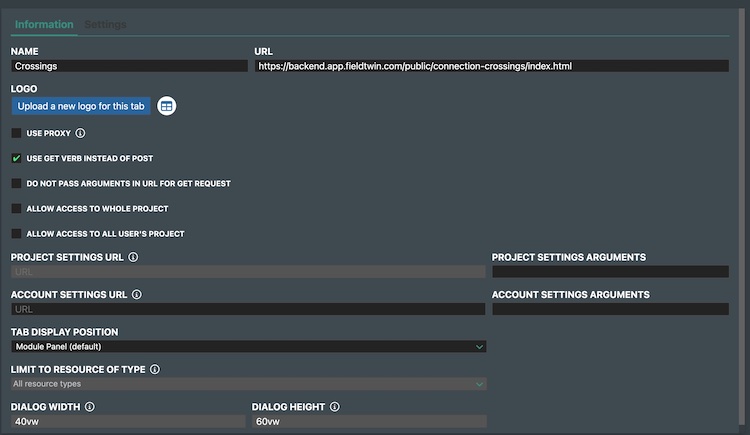
Enable Module¶
To enable the module after installation, open FieldTwin Design and select the Layout button on the topmost right toolbar as show below:
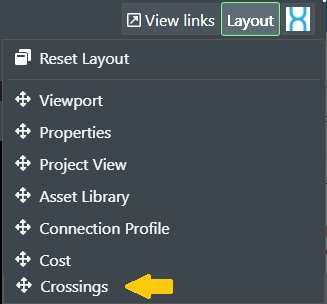
Then select the Crossings entry from the list or the name you input in the Account Settings > Tabs setup. It will then appear in FIeldTwin Design and it is ready for use.
CSV Export¶
You can easily open the exported CSV file in MS Excel. The easiest is to go to Data and then select the From Text/CSV option. Select the exported file in your Download folder and MS Excel will place the values directly into the right columns, and the result with be like this: