Guia do usuário do OLGA Integration¶
Visão geral¶
O OLGA Integration fornece um método para definir "caminhos de fluxo" no FieldTwin Design (FT Design) que podem ser importados para o aplicativo OLGA da Schlumberger para a análise e simulação de fluxos.
Um caminho de fluxo compreende dois ou mais objetos de campo (ativos ou poços na plataforma) conectados entre si. Um caminho de fluxo típico pode compreender todas as linhas de produção de petróleo entre um poço e uma embarcação no topside.
A análise no OLGA se preocupa apenas com as perfurações de poços e com as conexões (tubulações) no caminho de fluxo. É necessário o OLGA versão 2021.1.0, 2021.2.0 ou mais recente.
Introdução¶
Definir metadados para conexões e poços¶
O OLGA é compatível com valores de rugosidade, diâmetro interno, espessura da parede, temperatura ambiente e valor U de tubulações. Se for necessário, os valores deverão ser configurados como campos de metadados por um administrador no FieldTwin (um procedimento único), e os valores inseridos para cada um dos poços e linhas de fluxo no projeto do FieldTwin.

Para inserir metadados de um poço ou perfuração de poço, primeiramente, você precisa definir Well Type (Tipo de poço), ou no caso de uma perfuração, Well Bore Type (Tipo de perfuração de poço).
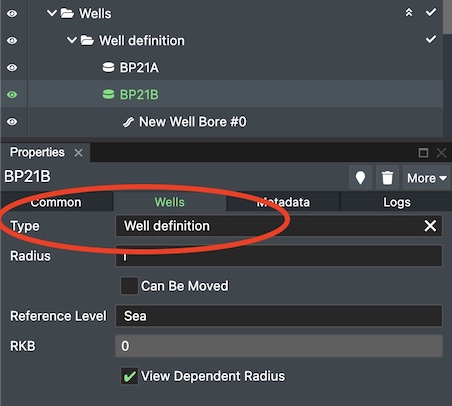
No caso de poços, os metadados podem ser fornecidos ao próprio poço e, também, a uma perfuração de poço individual. Se existirem os dois, os valores da perfuração ativa terão precedência.
Vincular ativos a poços¶
O FieldTwin não permite que conexões sejam conectadas diretamente a um poço, mas sim a um ativo intermediário, como um modelo ou árvore de Natal. Para que o poço seja exibido no caminho de fluxo, ele deve estar vinculado ao ativo correspondente.
Vincular árvore de Natal a um poço¶
Os ativos em árvore no FieldTwin têm automaticamente um atributo Well (Poço) que deve ser definido quando necessário.
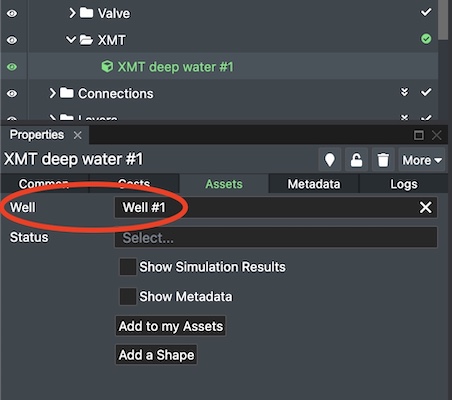
Vincular um modelo aos poços¶
Como um modelo tem vários "slots", ele pode se vincular a vários poços. Será necessário que os campos de metadados sejam configurados por um administrador no FieldTwin (um procedimento único), um em cada slot no modelo. O tipo de cada slot deve ser Asset (Ativo), com a categoria de ativo definida como XMT. O tipo de ativo pode ser ativo virtual se não houver árvore física presente no modelo.
Quando concluir a configuração, você poderá atribuir cada slot a um poço, junto ao ponto de conexão relacionado, no modelo.
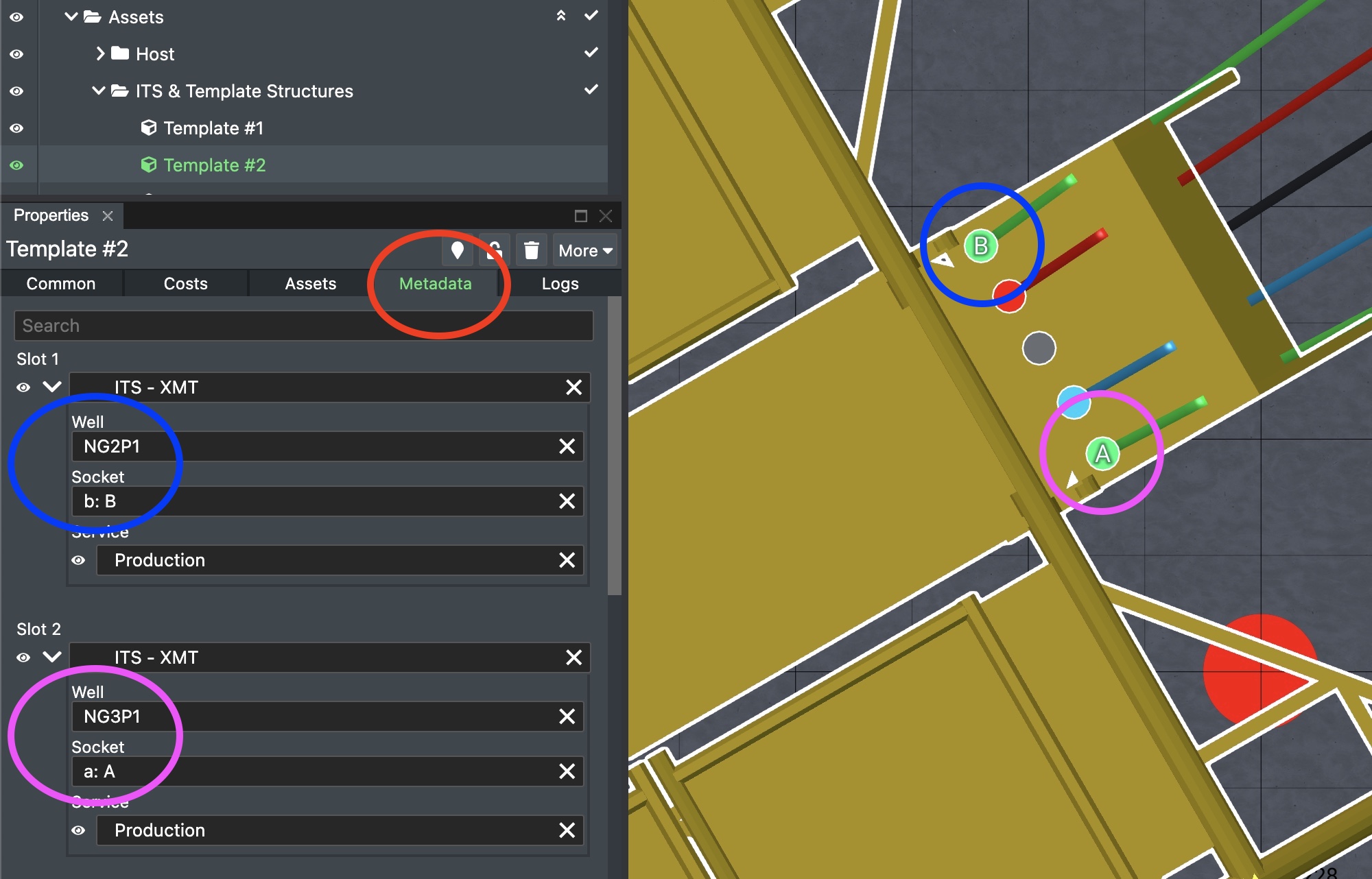
Definir rotas através de ativos¶
Em um ativo, como modelo ou coletor, pode haver muitos pontos de entrada e saída possíveis, com tubulação interna e roteamento específicos do ativo. Para delinear o roteamento interno no FieldTwin de forma que o caminho de fluxo possa "segui-lo" corretamente, rotule os pontos de conexão no ativo.
Encontre o ativo no FT Design e pressione o botão Edit Connection Points (Editar pontos de conexão) na barra de ferramentas principal. Selecione o ponto de entrada de uma rota e dê a ele um rótulo, por exemplo, "A". Em seguida, selecione o ponto de saída da rota e dê a ele o rótulo com o mesmo valor "A". Na próxima rota, dê rótulos aos pontos de entrada e saída como "B", e assim por diante.
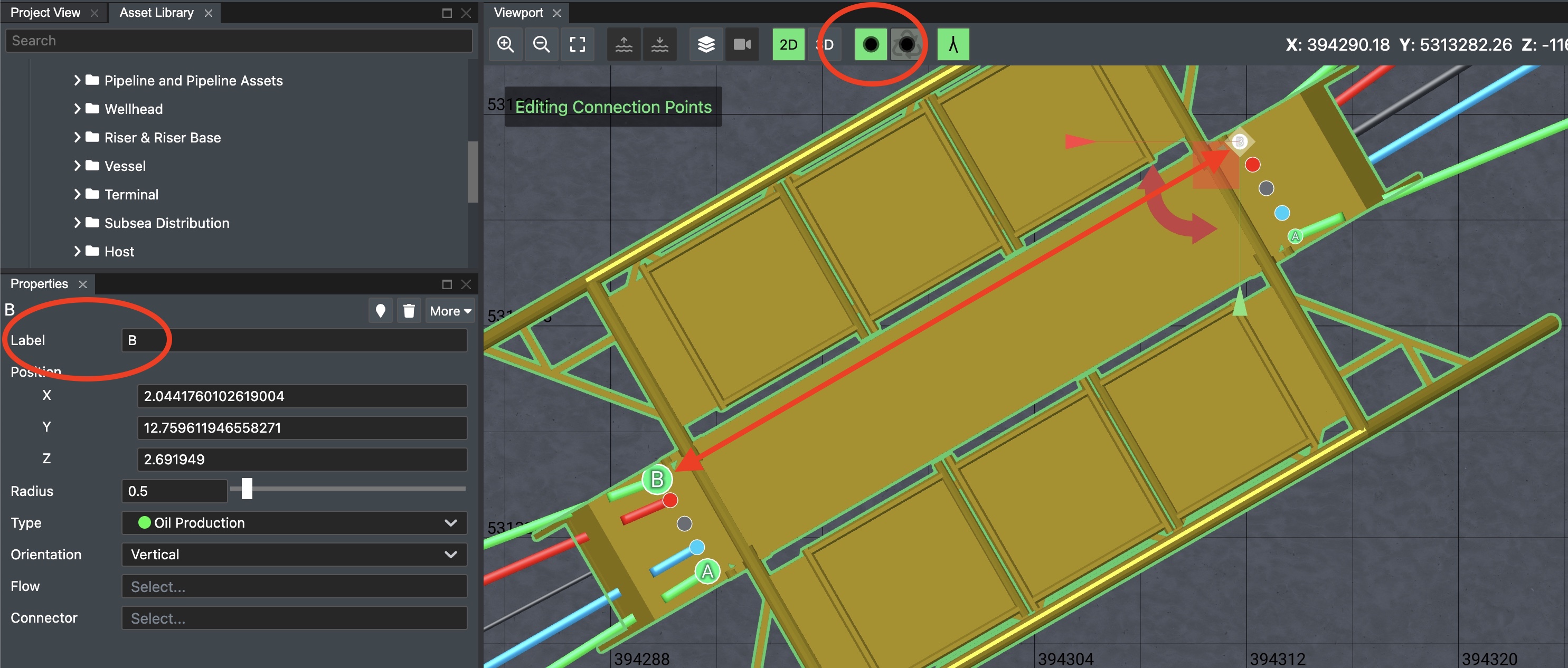
A etapa só é necessária em ativos com roteamento ambíguo. No exemplo anterior, duas linhas de produção de petróleo verde entram no modelo e duas saem. As outras rotas são conhecidas porque há apenas uma rota de cada tipo.
Usar a integração¶
Para começar, selecione a guia "OLGA" na linha inferior de guias no FT Design. Se não estiver exibida, pressione o botão Layout e selecione a guia para exibi-la.
A integração opera por subprojeto, portanto, o procedimento a seguir se aplica sempre que você alterna entre projeto e subprojeto.
Busca de caminho de fluxo¶
Na guia OLGA, selecione o ponto de partida da busca do caminho de fluxo ou selecione um ponto de extremidade e, opcionalmente, limite o caminho de fluxo a um tipo de conexão específico. Se as opções estiverem ocultas, pressione o botão Edit (Editar) abaixo da descrição da busca atual.
Depois que os valores forem definidos, pressione Save (Salvar).
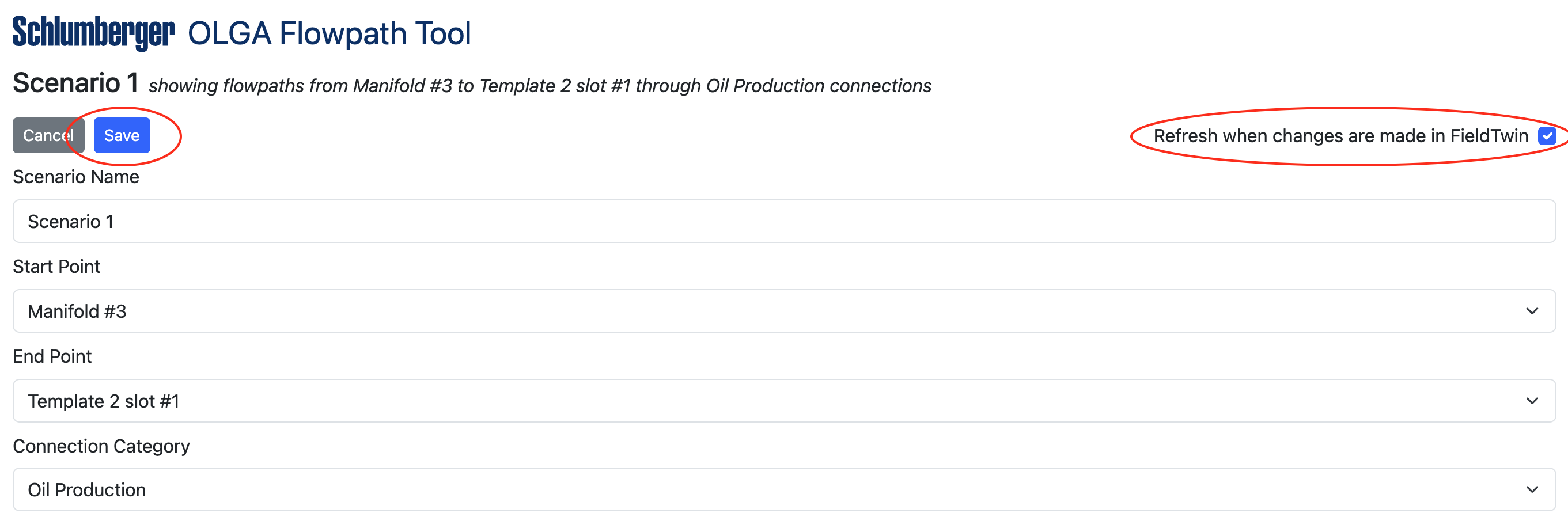
Depois que a busca do caminho de fluxo for concluída, a lista de possíveis caminhos de fluxo será exibida. Os caminhos de fluxo salvos (se houver) serão mostrados na parte superior, e os caminhos de fluxo salvos serão registrados abaixo. Para trabalhar com um caminho de fluxo no OLGA, primeiramente, você precisa salvá-lo.
Use a caixa de seleção Refresh (Atualizar) se desejar atualizar automaticamente a lista de possíveis caminhos de fluxo à medida que fizer alterações no campo no FT Design.
Em cada caminho de fluxo da lista de resultados, para localizar um elemento individual, clique no nome, ou para exibir todo o caminho de fluxo, escolha Select All (Selecionar tudo) no menu Actions (Ações) do caminho de fluxo.
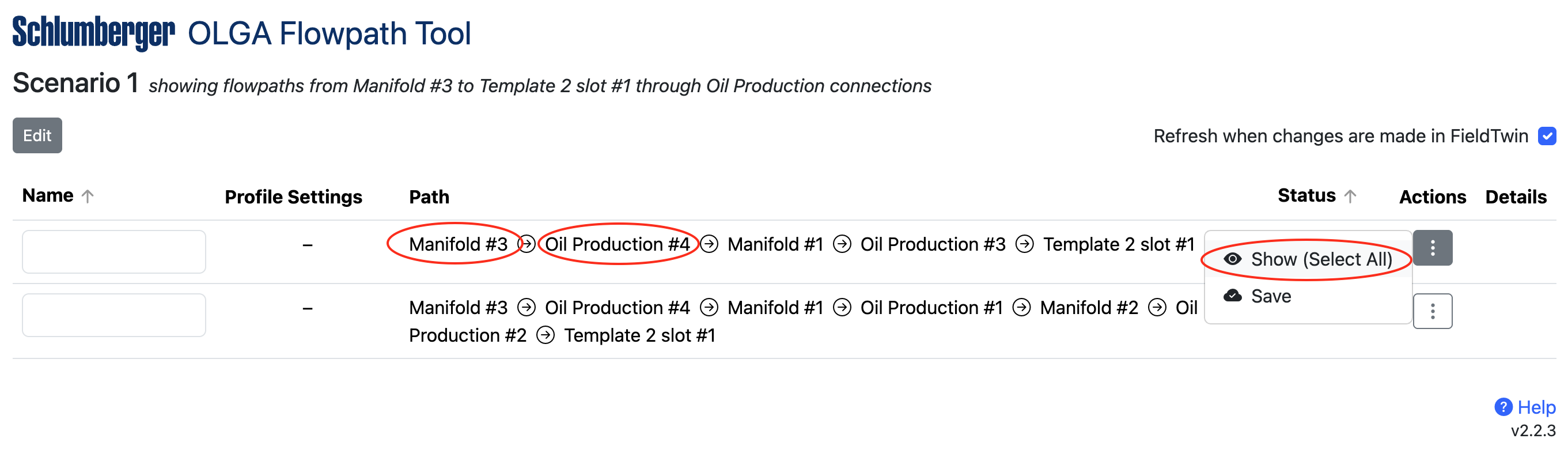
Salvar e cortar um caminho de fluxo¶
Para salvar um caminho de fluxo, insira um nome na caixa de texto e escolha Save (Salvar) no menu Actions (Ações) do caminho de fluxo.
A configuração Sample Width (Largura de amostra) controla a resolução do perfil do caminho de fluxo disponível no OLGA. Normalmente, você deve definir como a mesma resolução da batimetria nas tubulações.
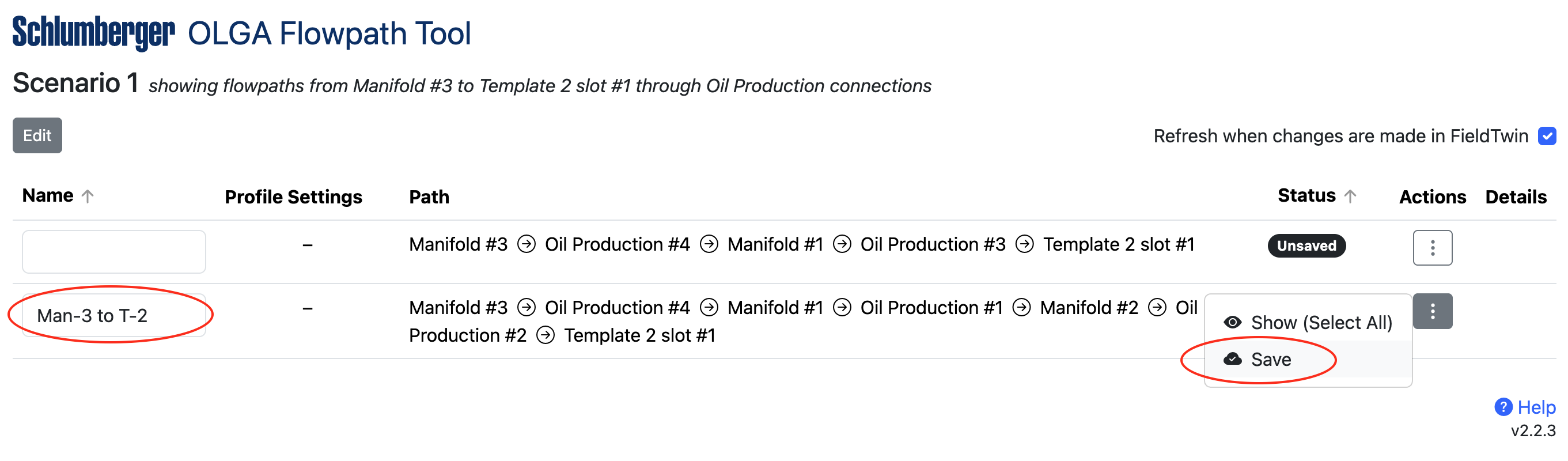
Se quiser trabalhar com um subconjunto de todo o caminho de fluxo, escolha Trim (Cortar) no menu Actions (Ações) do caminho de fluxo. Você poderá cortar o caminho de fluxo em qualquer extremidade. Pressione OK para salvar o caminho cortado ou Cancel (Cancelar) para descartar as alterações.


Opcionalmente, você pode bloquear todos os ativos e conexões na plataforma no caminho de fluxo para impedir que outro usuário faça alterações no caminho enquanto você trabalha nele. Pressione Lock (Bloquear) no menu Actions (Ações) do caminho de fluxo. Depois de bloqueado, o item de menu muda para permitir que você selecione Unlock (Desbloquear).
Quando concluir, use o caminho de fluxo no OLGA, selecione Mark as ready (Marcar como pronto) no menu Actions (Ações) do caminho de fluxo. O status do caminho de fluxo será mostrado em verde se ele passar em todas as verificações, e você pode alternar para o aplicativo OLGA para continuar.
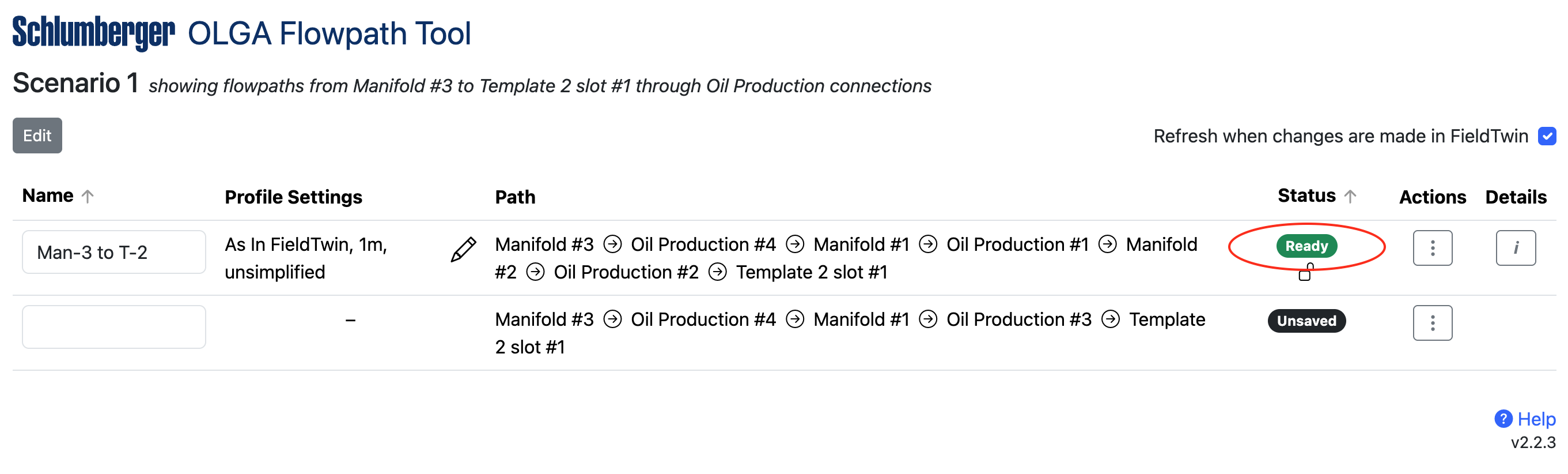
Problemas de caminhos de fluxo¶
Alguns caminhos de fluxo salvos podem exibir uma mensagem de status amarela ou vermelha.
- Status Invalid (Inválido) - indica que o layout do campo foi alterado depois que o caminho de fluxo foi salvo, e o caminho de fluxo faz referência a elementos excluídos ou reordenados agora. Passe o mouse sobre a mensagem de status para exibir o problema. Para remover um elemento excluído, use a função Trim (Cortar), caso contrário, para remover o caminho de fluxo inválido, selecione Remove (Remover) no menu Actions (Ações) do caminho de fluxo. Verifique a lista de caminhos de fluxo não salvos para obter um caminho de substituição que reflita o layout de campo mais recente.
- Status Missing Value (Valor ausente) - indica que falta um nome ou um valor de largura da amostra no caminho de fluxo. Passe o mouse sobre a mensagem de status para exibir o problema. Um caminho de fluxo deve ter esses valores definidos antes de poder ser marcado como pronto.
- Status Needs Metadata (Metadados necessários) - indica que, em um ou mais poços ou conexões no caminho de fluxo, falta uma unidade ou valor de metadados necessários, por exemplo, rugosidade ou diâmetro interno. Passe o mouse sobre a mensagem de status para exibir o problema. Para corrigir, clique em um poço ou conexão no caminho de fluxo para selecionar o ativo, selecione a guia Metadata (Metadados) em Properties (Propriedades) no FT Design e preencha o valor ou unidade que falta.
- Status Needs Well Data (Dados de poço necessários) - indica que um poço no caminho de fluxo não tem trajetória definida. Para corrigir, selecione o poço e escolha Edit (Editar) no menu de contexto. Crie uma perfuração e defina Path (Caminho), use a função Add Bore From File (Adicionar perfuração de arquivo) ou use a integração Well Assist do FutureOn para criar um caminho realista.
Depois de corrigir um problema, use o botão Refresh (Atualizar) na integração para atualizar os status dos caminhos de fluxo salvos.
Os caminhos de fluxo salvos com status verde Ready (Pronto) podem ser importados do OLGA imediatamente. Alterne para o aplicativo OLGA para continuar.
Caminhos de fluxo com um poço¶
No caminho de fluxo que inclui um poço, as três situações a seguir são possíveis:
- Se o caminho de fluxo começar em um poço, a trajetória da perfuração ativa do poço será fornecida ao OLGA, a partir da perfuração do fundo para cima
- Se o caminho de fluxo terminar em um poço, a trajetória da perfuração ativa do poço será fornecida ao OLGA, a partir da perfuração de cima para baixo
- Se o poço estiver no meio do fluxo, ele será ignorado e não será seguido
Se não quiser fornecer a perfuração do poço ao OLGA, corte o caminho de fluxo para remover o poço, para que o caminho de fluxo comece ou termine no ativo de conexão do poço (árvore ou modelo).
Continuar no OLGA¶
Primeiramente, você precisa estar no Olga Profile Generator Tool, como mostrado a seguir:
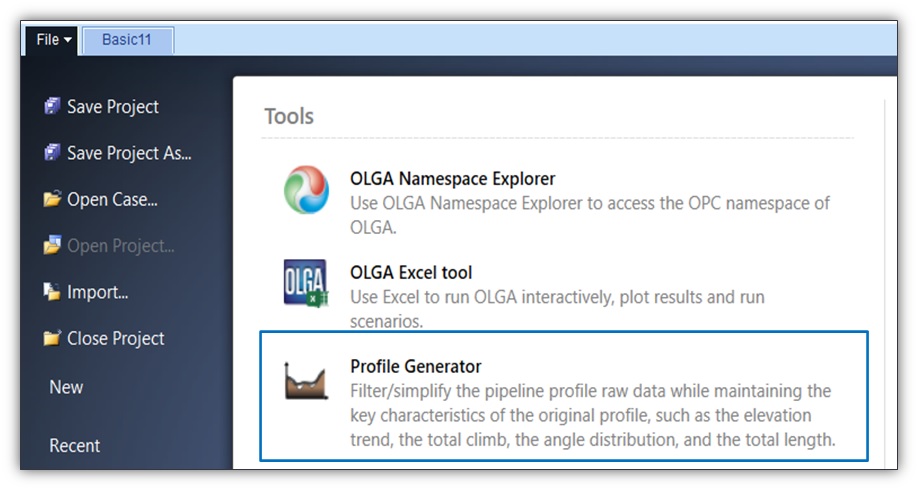
No OLGA, para importar caminhos de fluxo do FieldTwin, você pode usar a função Import from Cloud (Importar da nuvem) do OLGA.
Para usar a função de importação, você precisa ter conta de usuário do FieldTwin registrada com o mesmo endereço de e-mail da conta Schlumberger DELFI, mas não precisa ter o FT Design aberto.
Na primeira vez, a importação solicitará que você faça login com as suas credenciais DELFI. Depois disso, você poderá selecionar um projeto, subprojeto e caminho de fluxo Ready (Pronto) salvo do FieldTwin sem sair do OLGA.
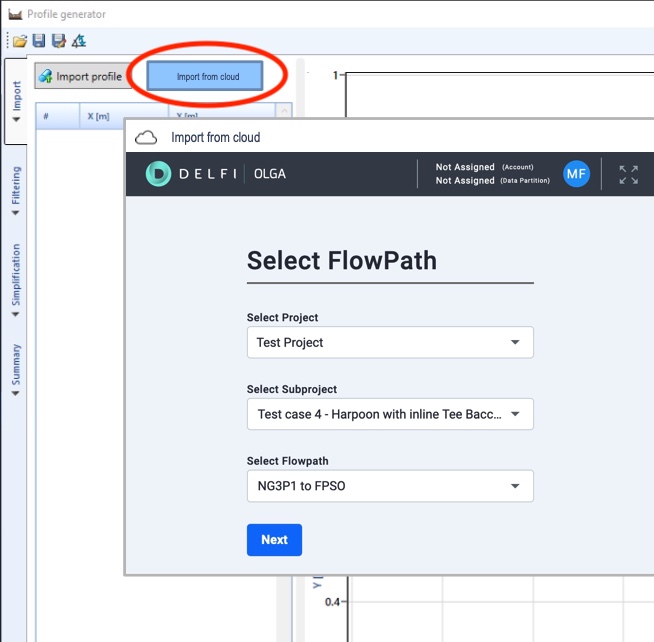
Aqui, você pode analisar o caminho de fluxo do projeto no OLGA. Se fizer alterações no layout do caminho no FT Design, será necessário importá-lo para o OLGA novamente para trazer as alterações.
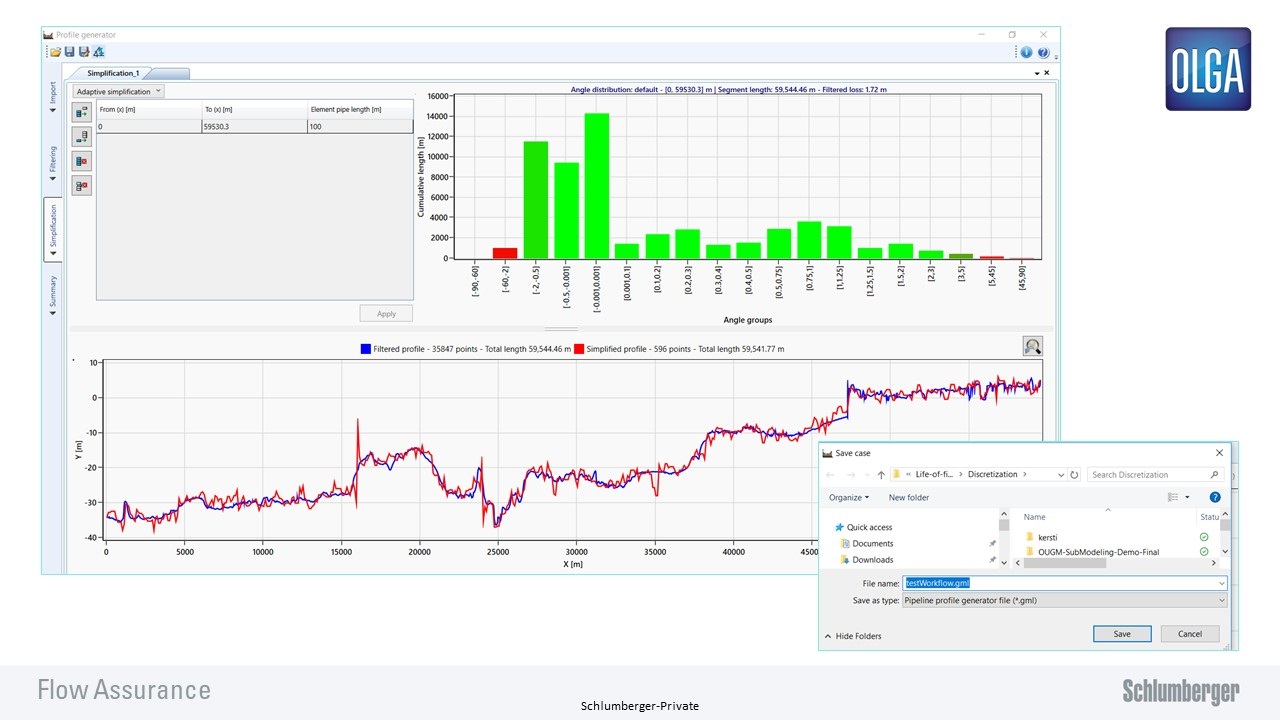
Agora você pode aproveitar as opções de simplificação e filtragem no OLGA.