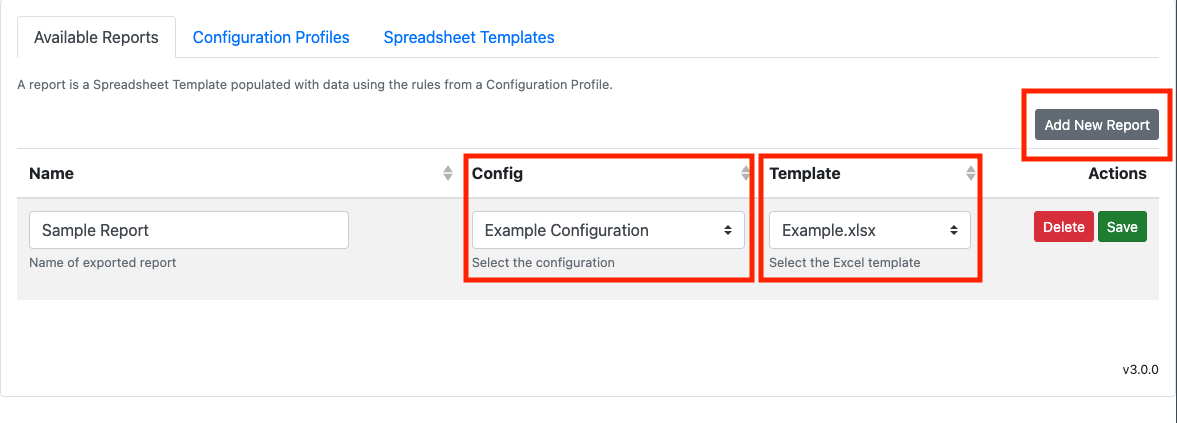Excel Reporting Tool¶
O Excel Reporting Tool do FieldTwin permite a geração de um relatório de custos de qualquer subprojeto com o uso de uma planilha do Excel predefinida e um arquivo de configuração. A planilha do Excel é preenchida automaticamente no FieldTwin de acordo com as propriedades de ativos e conexões, metadados e quantidades. Os parâmetros definidos pelo usuário criados no FieldTwin também podem ser usados para preencher a planilha do Excel.
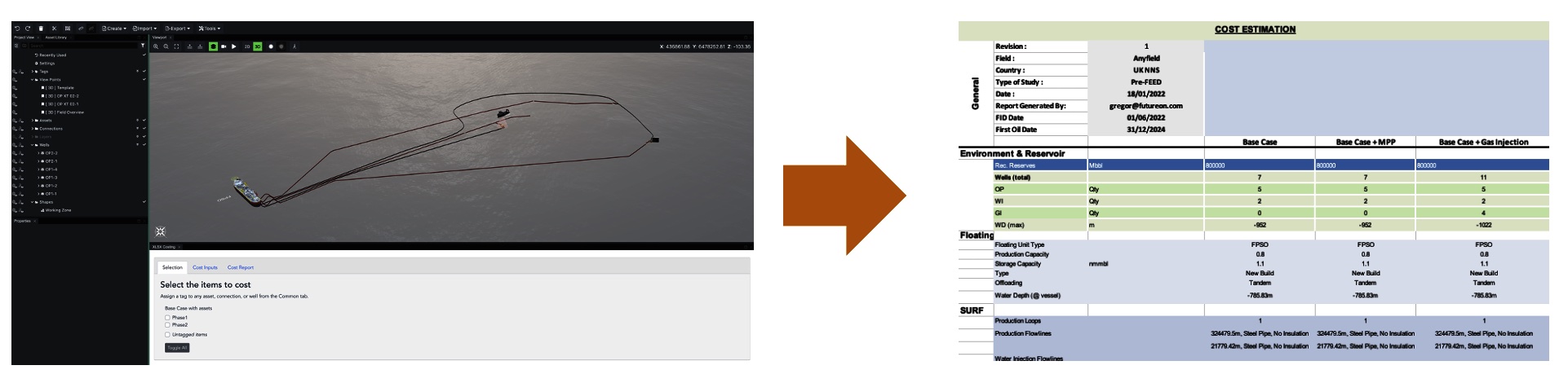
INTRODUÇÃO¶
O relatório de custos pode ser gerado na guia XLSX Costing (Cálculo de custos em XLSX). Para exibir a guia, clique no botão Layout no canto superior esquerdo e selecione XLSX Costing (Cálculo de custos em XLSX) na lista de guias disponíveis.
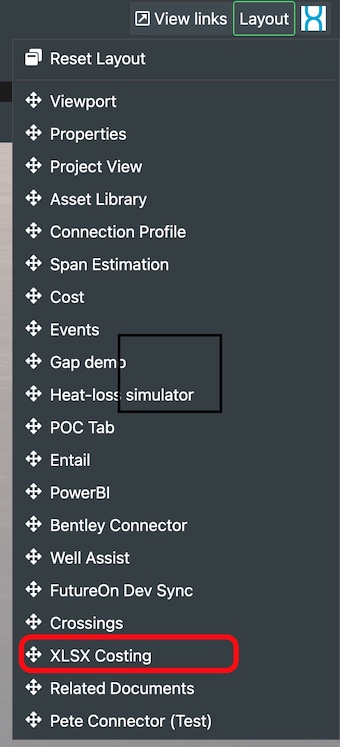
If the XLS Costing tab is not shown an option please contact
your FutureOn Sales or Customer Success representative.
Um modelo de relatório de custos (formato XLSX do Excel) e um arquivo de configuração são necessários. A importação e configuração desses arquivos está detalhada a seguir.
GERAR UM RELATÓRIO DE CUSTOS¶
Agrupar equipamentos para o cálculo de custos¶
Cada ativo, poço e conexão no FieldTwin pode receber um nome de grupo (tag), o que permite que os equipamentos sejam agrupados em determinada fase do projeto, ciclo de produção, etc. A marcação com tag permite que o usuário agrupe ativos e conexões que serão incluídos no relatório de custos do Excel.
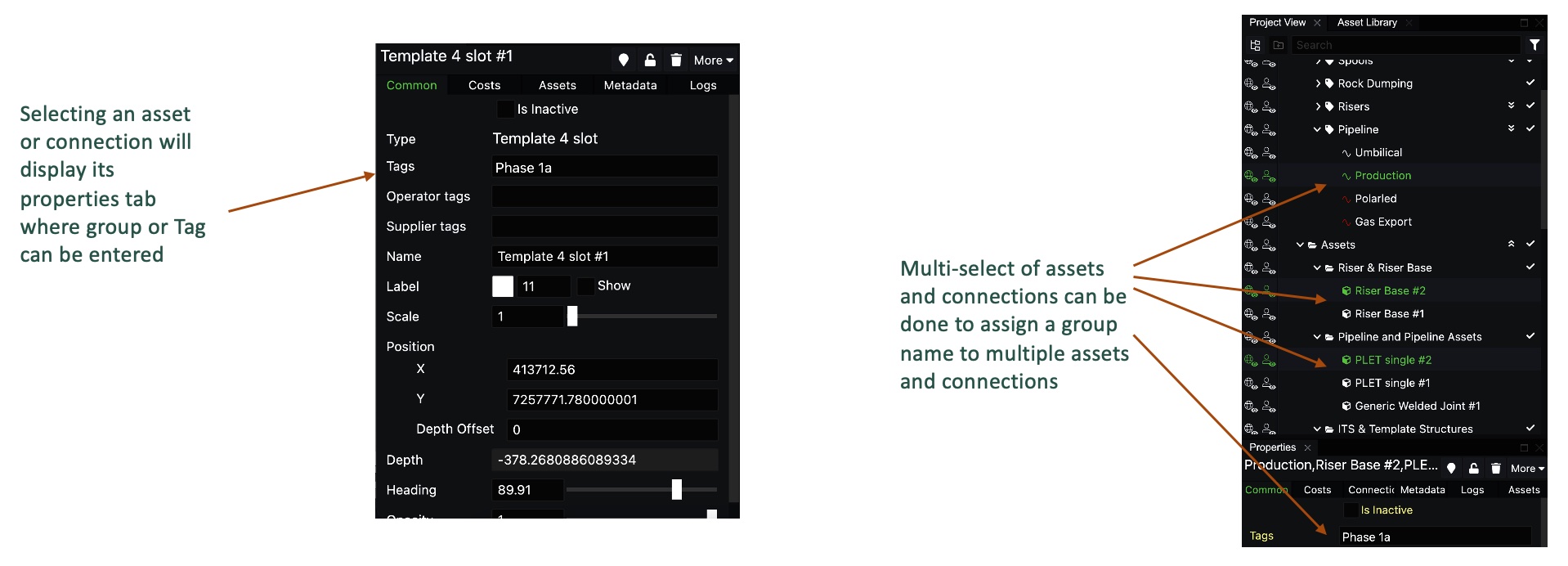
Mais informações sobre tags podem ser encontradas aqui.
Seleção de equipamentos para o cálculo de custos¶
A primeira guia na guia XLSX Costing (Cálculo de custos em XLSX) permite que um usuário selecione os itens dos quais o cálculo dos custos será feito. Se tags forem usadas, todos os grupos de tags serão exibidos para ser feita a seleção. Os equipamentos que não tiverem tag serão agrupados em Untagged Items (Itens sem tag). Para selecionar ativos e conexões sem tags, selecione a opção "Untagged Items" (Itens sem tag). Vários grupos de tags podem ser selecionados.
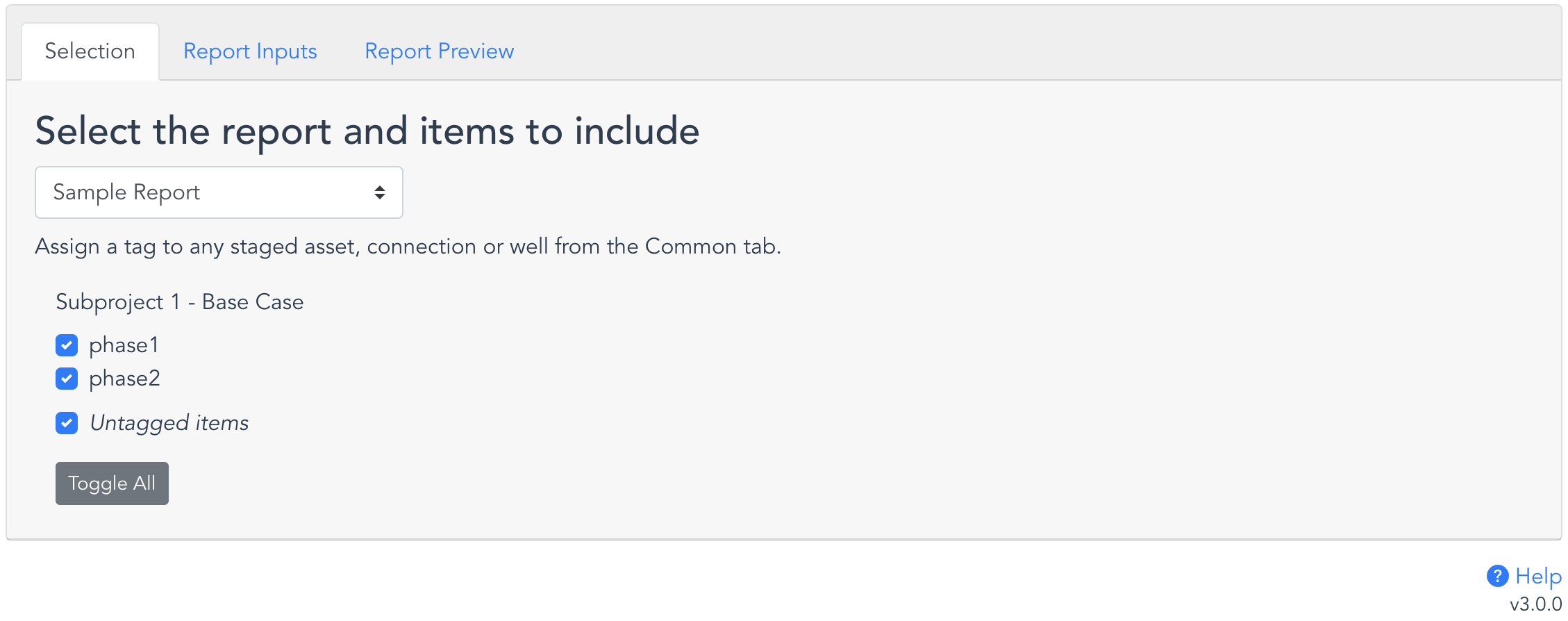
O botão Toggle All (Alternar Tudo) selecionará ou desmarcará todos os grupos de tags na lista.
Configurar dados de entrada de custos adicionais¶
A segunda guia permite que o usuário insira valores para os parâmetros configuráveis que serão usados no relatório de custos.
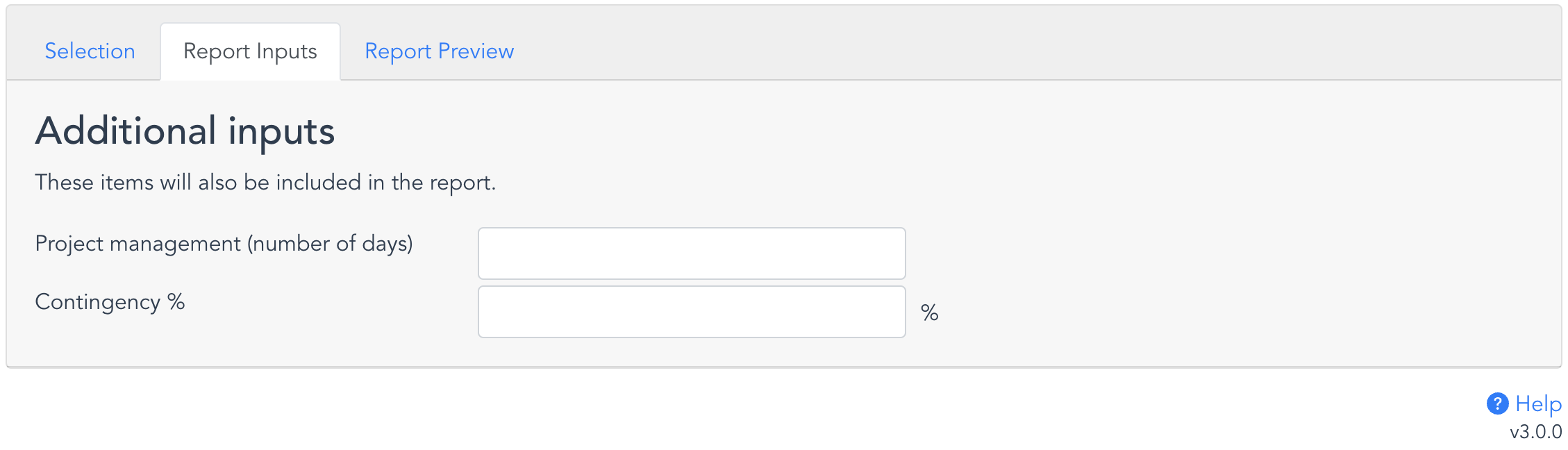
Esses parâmetros podem ser predefinidos na página Adminstration (Administração) descrita a seguir.
Gerar o relatório de custos¶
Clicar no botão Recalculate (Recalcular) iniciará a geração do relatório de custos. O relatório será exibido na guia no mesmo formato da planilha do Excel. Marcar a caixa de seleção "Recalculate when changes are made in FieldTwin" (Recalcular quando alterações são feitas no FieldTwin) fará que o relatório de custos seja recalculado sempre que um ativo ou conexão for alterado no projeto.
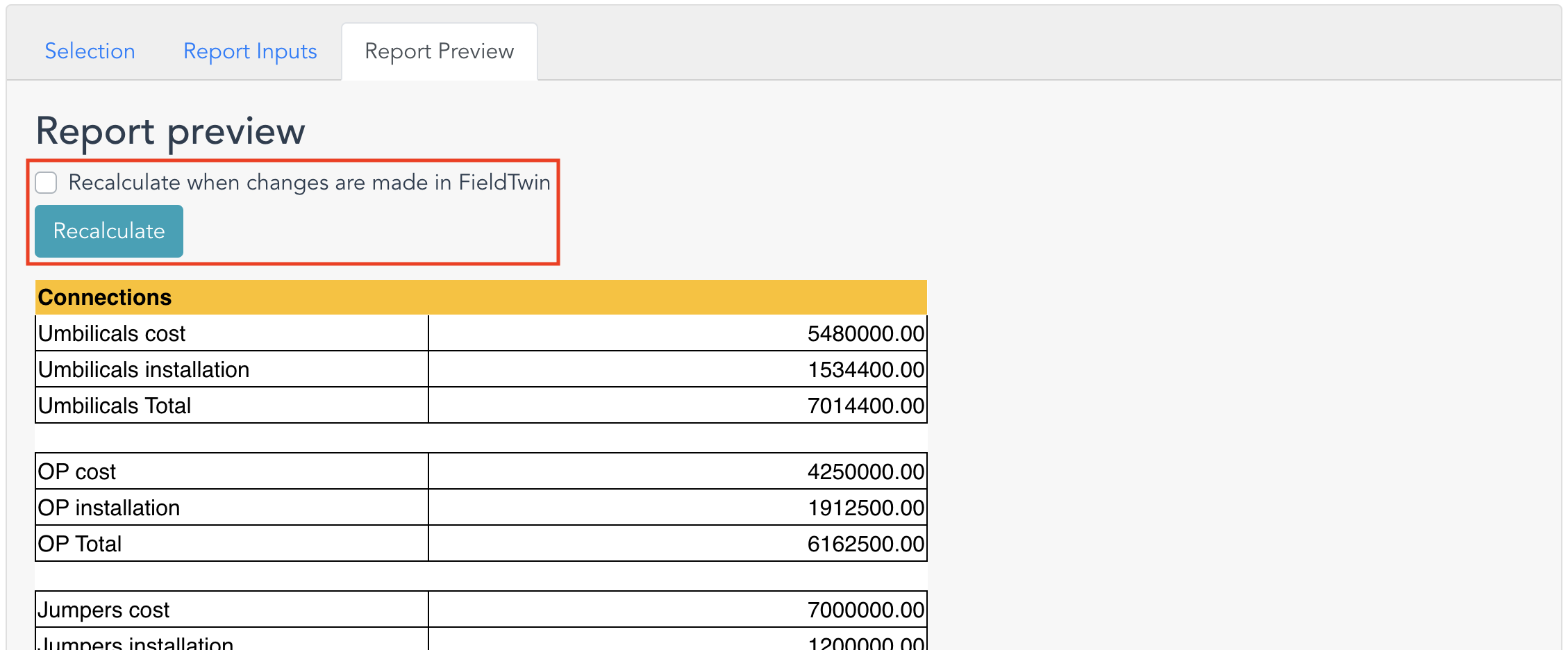
Percorrer o relatório até o final exibirá "Download cost report as XLSX" (Fazer download do relatório de custos como XLSX" e permite que o usuário faça o download como arquivo Excel.

CONFIGURAR RELATÓRIO DE CUSTOS¶
O acesso de administração de conta é necessário para fazer upload e modificar o relatório de custos e os arquivos de configuração.
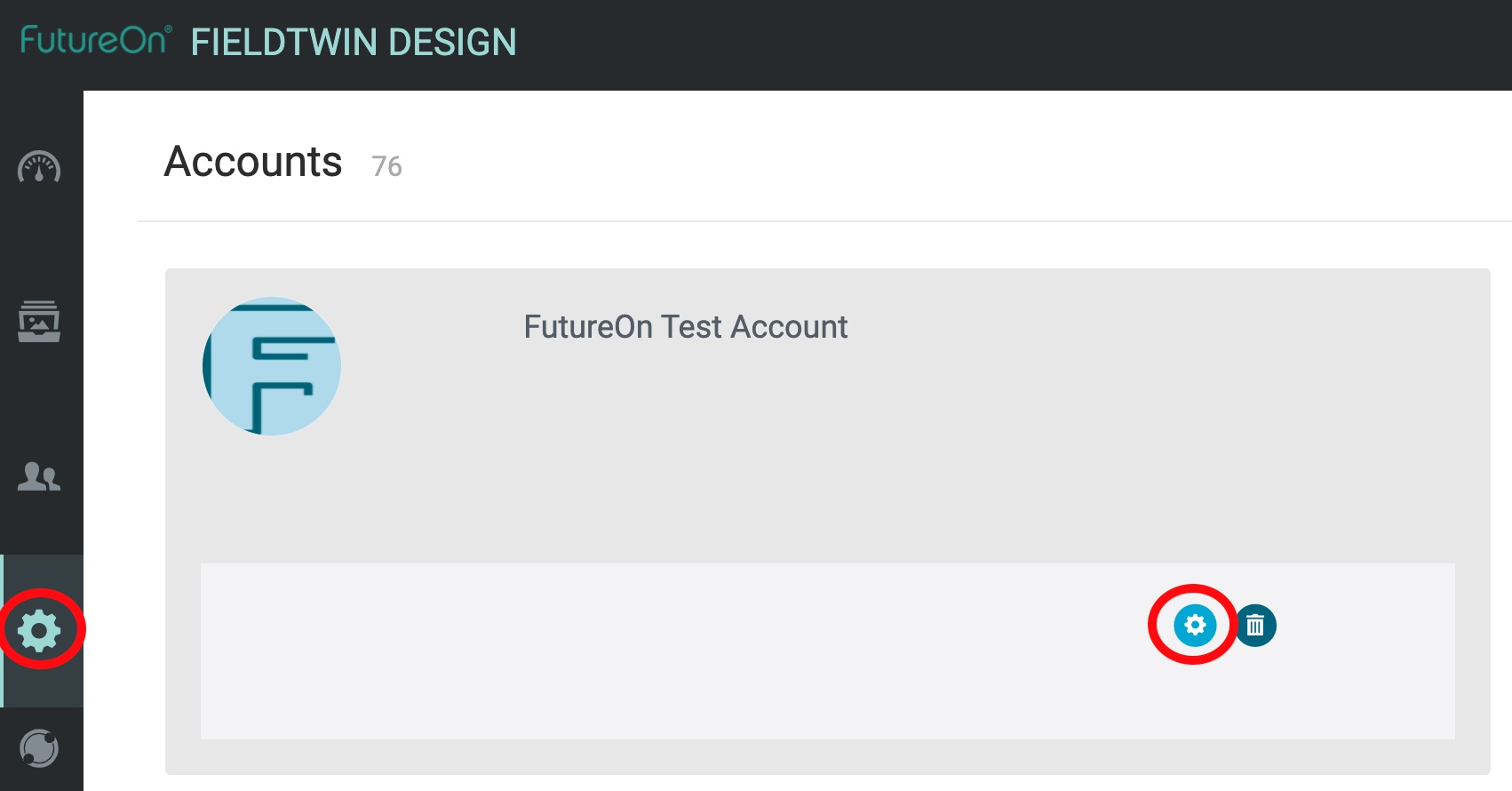
Para acessar a página de configuração do relatório de custos, acesse Account Settings (Configurações da conta) e clique em Integrations (Integrações), em seguida, em XLSX Costing (Cálculo de custos em XLSX) e, por fim, em Settings (Configurações). Será aberta a página Configuration (Configuração) exibida a seguir.
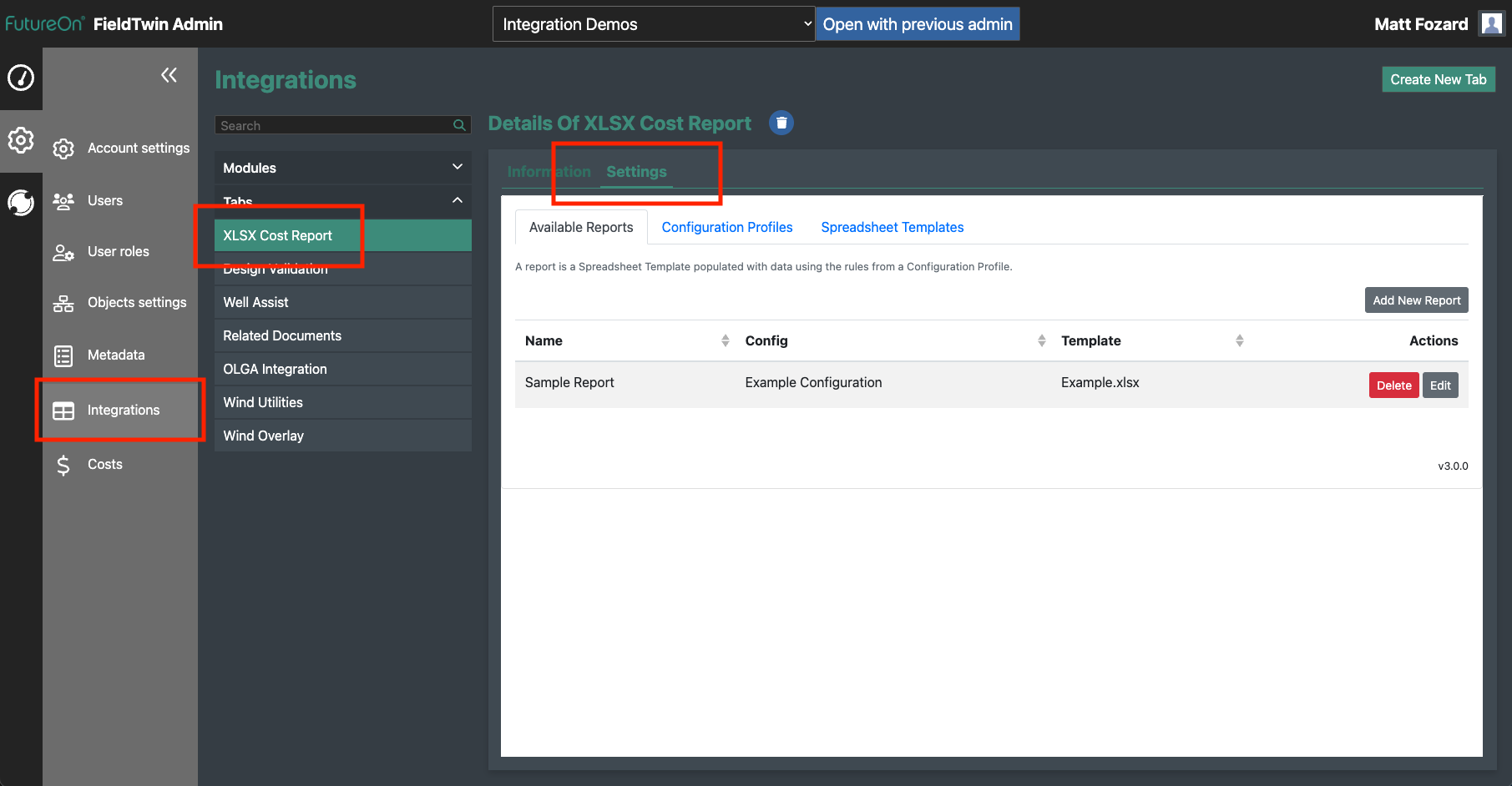
Dois arquivos são necessários para a geração do relatório de custos:
- Spreadsheet Template (Modelo da planilha) - planilha do Excel de relatório de custos que será preenchida com dados do projeto no FieldTwin. O arquivo Excel pode ser preenchido automaticamente no formato necessário para o relatório de custos e pode incluir cálculos e outras funções do Excel.
- Configuration Profile (Perfil da configuração) - o arquivo define como dados de ativos e conexões, inclusive parâmetros definidos pelo usuário, serão usados para preencher o modelo da planilha. A configuração pode incluir informações na linha e na coluna nas quais inserir os dados e, também, pode permitir a filtragem e a formatação de texto dos dados.
O relatório é a combinação de um único modelo e um único perfil de configuração.
- A ferramenta permite que vários relatórios sejam definidos
- Os modelos, perfis e relatórios são armazenados na conta selecionada
Adicionar modelo da planilha¶
Navegue até a terceira guia para gerenciar os modelos das planilhas. A lista de todos os modelos é exibida, e cada modelo pode ser baixado ou excluído (se não estiver em uso).
Para carregar um novo modelo, clique no botão Browse (Procurar) ou arraste e solte um arquivo XLSX na caixa e clique em Upload Template (Carregar modelo).
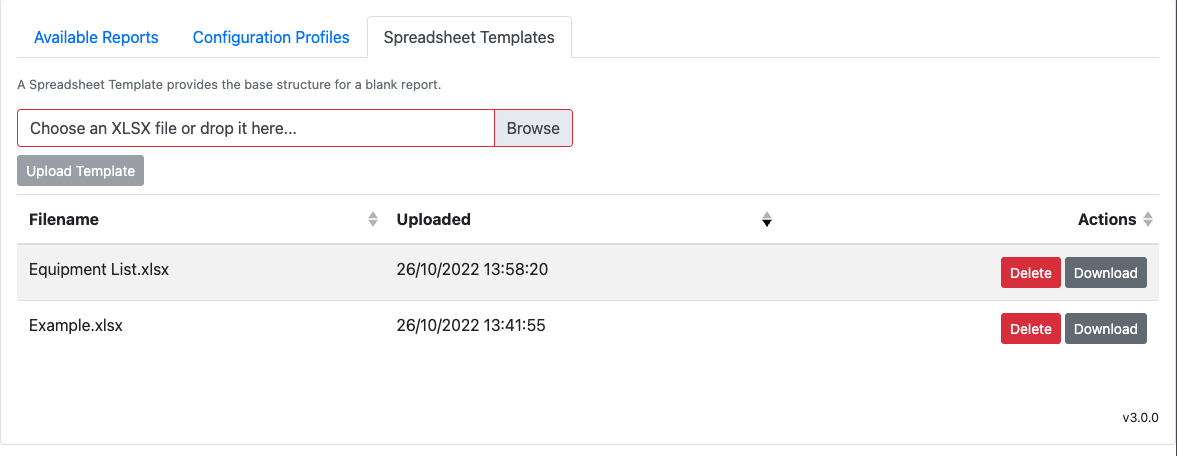
Adicionar perfil de configuração¶
A segunda guia exibe a lista de perfis de configuração que definem como preencher um modelo. Cada perfil pode ser baixado como arquivo, clonado, editado ou excluído (se não estiver em uso). Recomendaremos que você clone um perfil antes de editá-lo para que possa reverter o clone se as alterações apresentarem problemas.
Se tiver feito anteriormente o download de um perfil de configuração, para carregá-lo novamente, clique no botão Browse (Procurar) ou arraste e solte o arquivo JSON na caixa e, em seguida, clique em Upload Profile (Carregar perfil). A função de download/upload permite que você faça backups e mova um perfil entre contas diferentes.
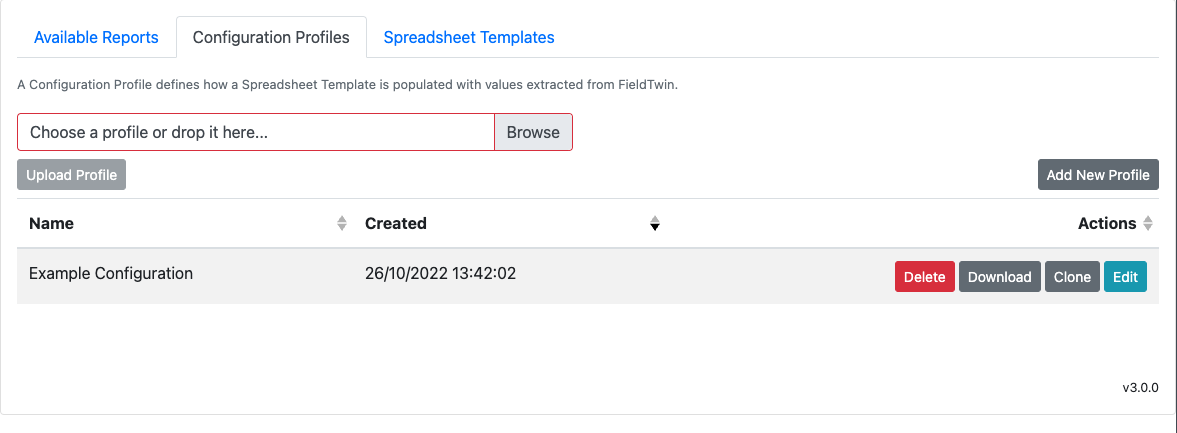
Clique no botão Add New Profile (Adicionar novo perfil) ou clique em Editar ao lado de um perfil existente para exibir o editor de perfil na parte inferior da página. Talvez seja necessário rolar página para baixo.
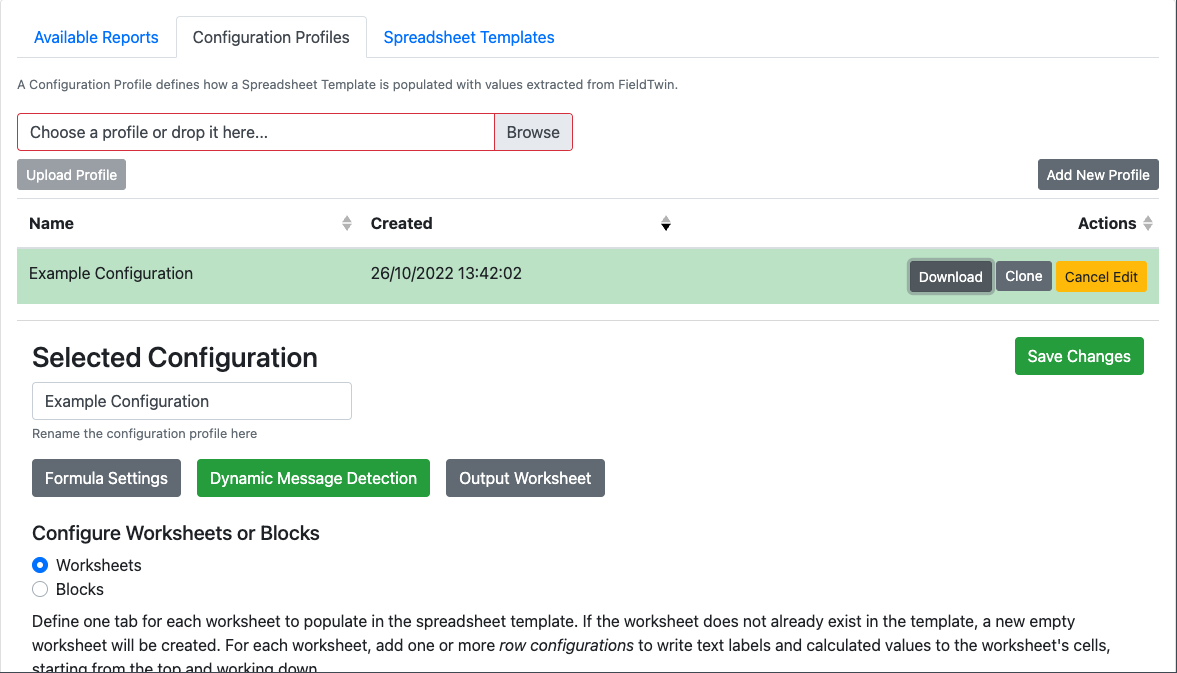
Três opções de configuração estão disponíveis para dar suporte à criação de relatórios do Excel, acessíveis por meio de botões rotulados da seguinte forma:
Formula settings (Configurações de fórmulas)¶
A opção abre a caixa de diálogo que permite que o usuário selecione que erros na planilha do Excel, se houver, devem ser relatados ao usuário. O usuário pode ADICIONAR vários tipos de erros do Excel que devem ser ignorados, por exemplo: dividir por zero (DIV/0), #NULL, etc. Os erros que não forem selecionados para serem ignorados serão exibidos ao usuário quando o relatório for gerado.
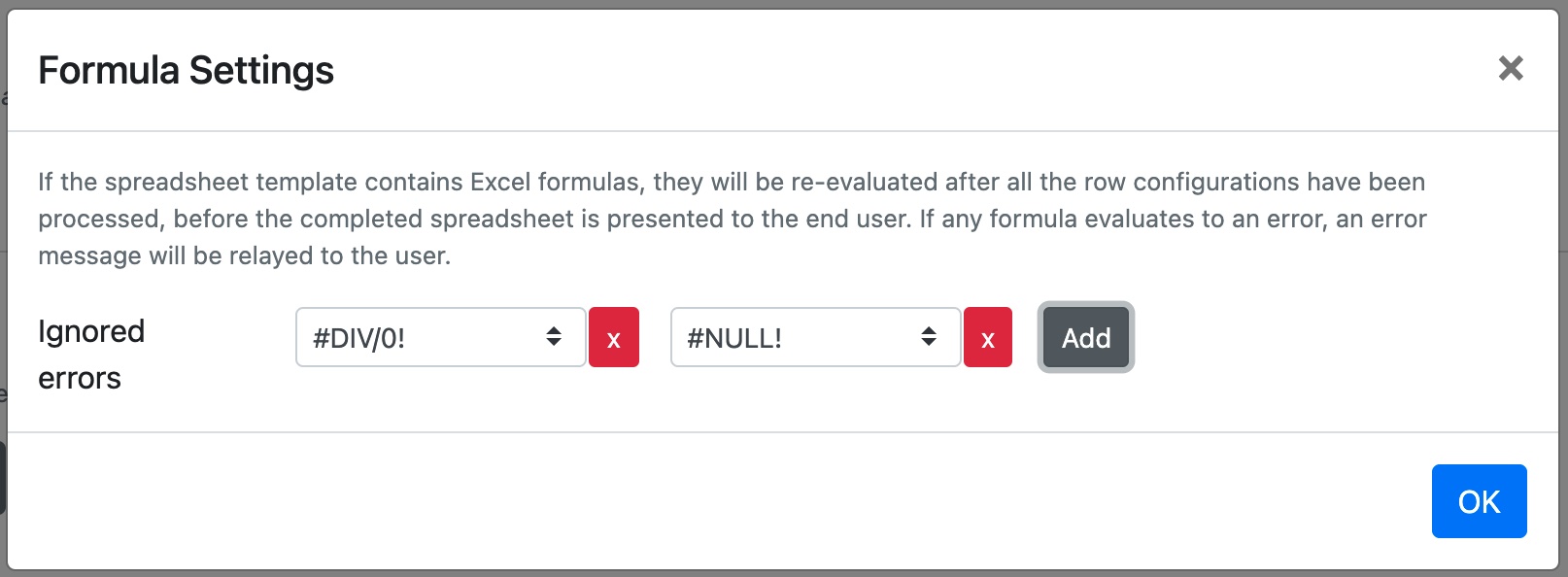
Dynamic Message Detection (Detecção dinâmica de mensagens)¶
A planilha do Excel pode conter mensagens de aviso dinâmicas geradas por fórmulas, formatação de condições, etc. Selecionar a opção abre uma caixa de diálogo que permite ao usuário selecionar um intervalo de células para verificar a existência de mensagens dinâmicas. Todas as mensagens no intervalo de células são relatadas ao usuário.
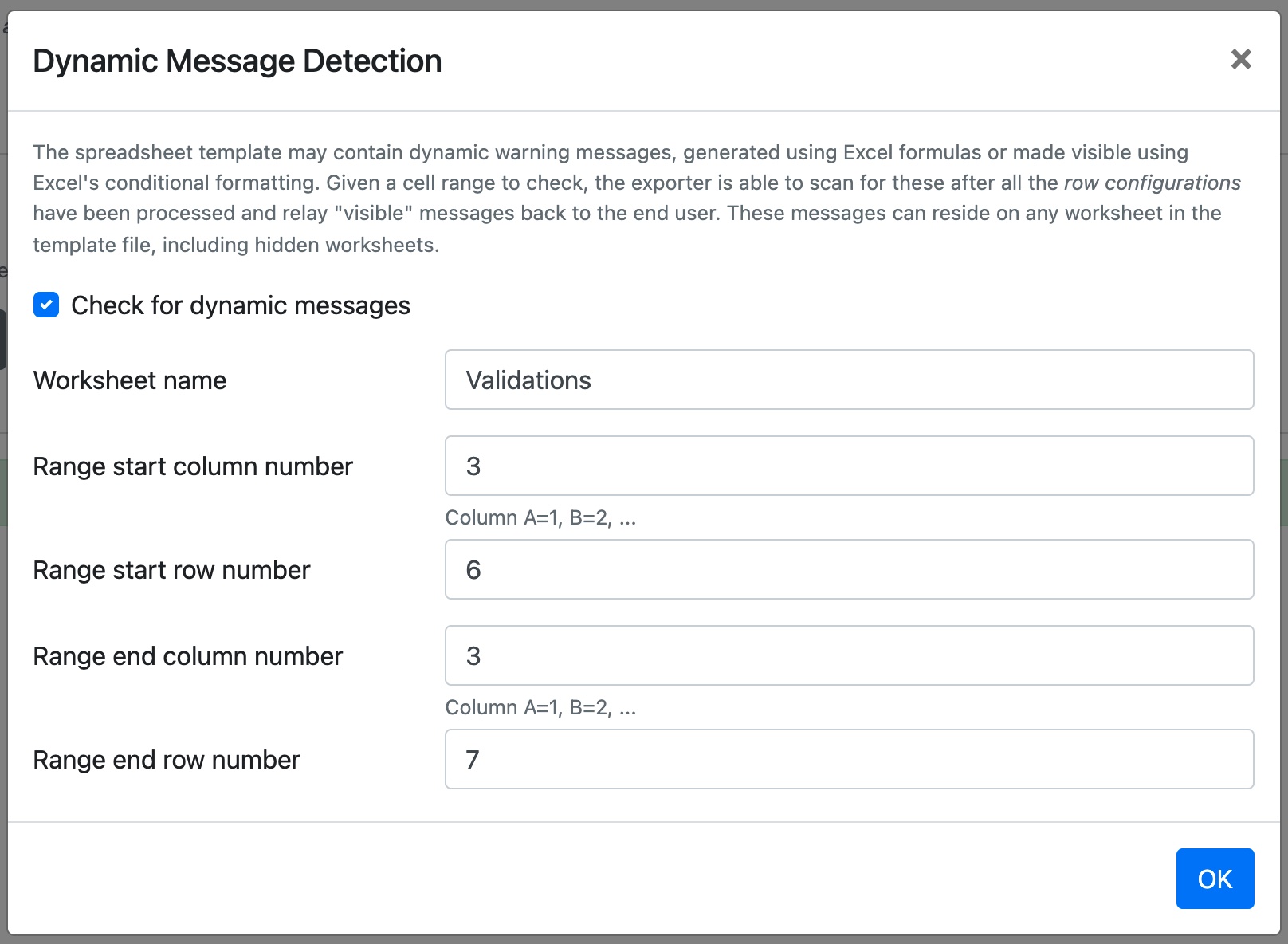
Output Worksheet (Planilha de resultados)¶
A opção abre a caixa de diálogo que permite ao usuário selecionar uma única planilha (com a inserção do nome da planilha requerida na caixa de texto) ou todas as planilhas na pasta de trabalho do Excel apresentadas como o relatório final na guia FieldTwin e na exportação do Excel.

Worksheet Configuration (Configuração da planilha)¶
A seção permite que o usuário configure as planilhas de relatório e atribua valores de texto ou de dados à planilha. O usuário pode adicionar novas planilhas e renomear cada planilha.
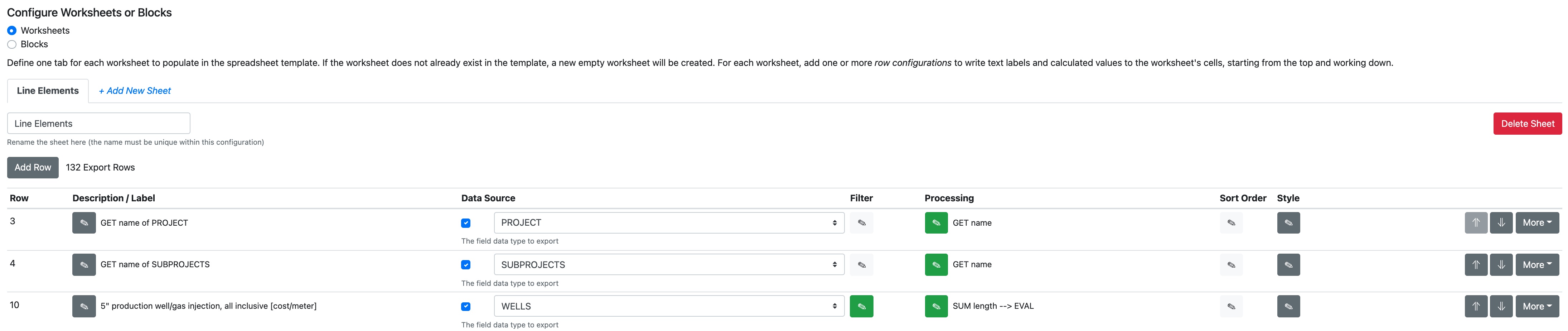
Cada linha na tabela detalha o texto e os valores de dados que serão colocados em cada linha da planilha. O usuário pode modificar a configuração de cada linha para incluir um rótulo de texto em uma célula específica, os dados e o filtro de dados que serão usados e o estilo (cor, fonte, etc.).
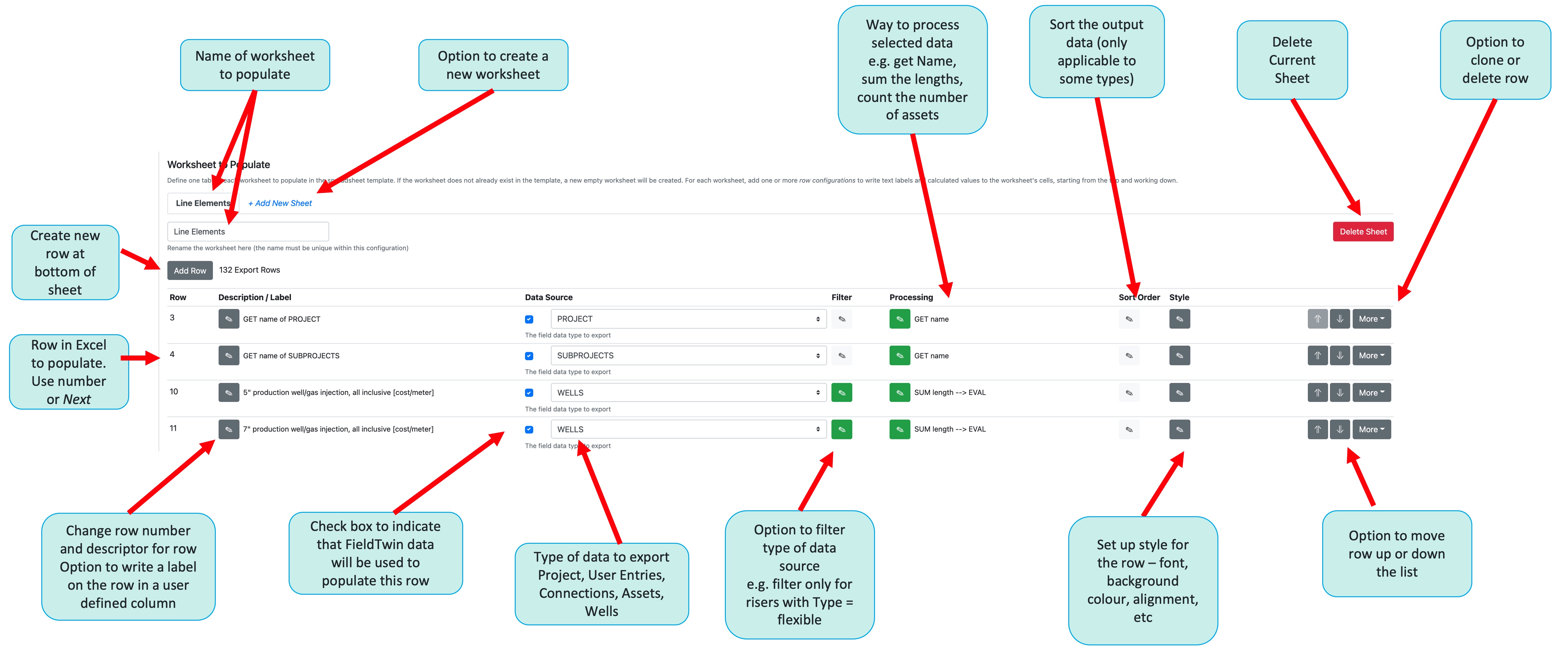
Set Row Number and Description (Definir número de linha e descrição)¶
O primeiro botão de edição permite que o usuário altere a descrição e o número da linha. O usuário também pode optar por registrar um rótulo para a linha na planilha do Excel, especificando em que coluna o rótulo da linha deve ser colocado.
Se o número de linha não for especificado, a próxima linha na planilha depois do número de linha especificado na linha anterior será selecionada.
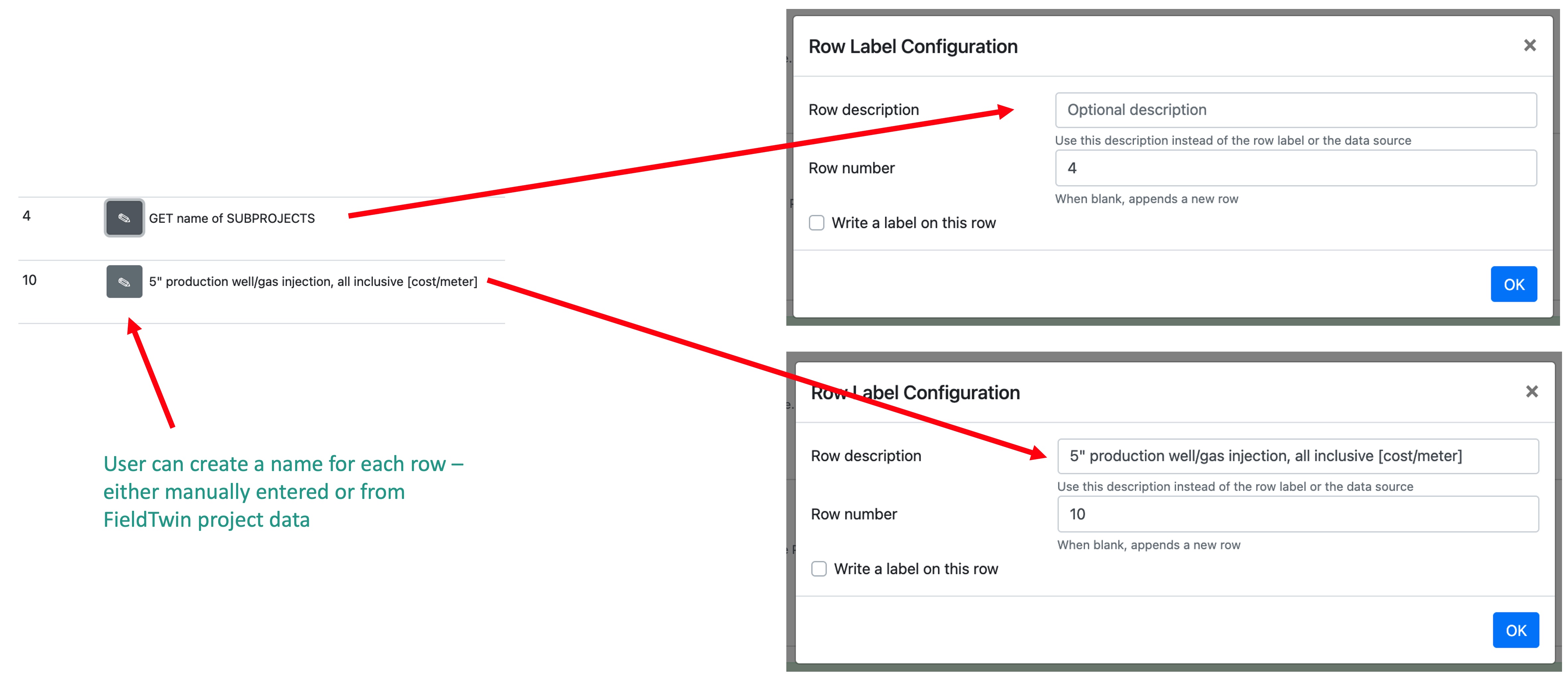
Select Data Source (Selecionar fonte de dados)¶
A fonte de dados deve ser selecionada para cada linha na lista suspensa que indica que tipo de dados será usado para preencher o relatório.
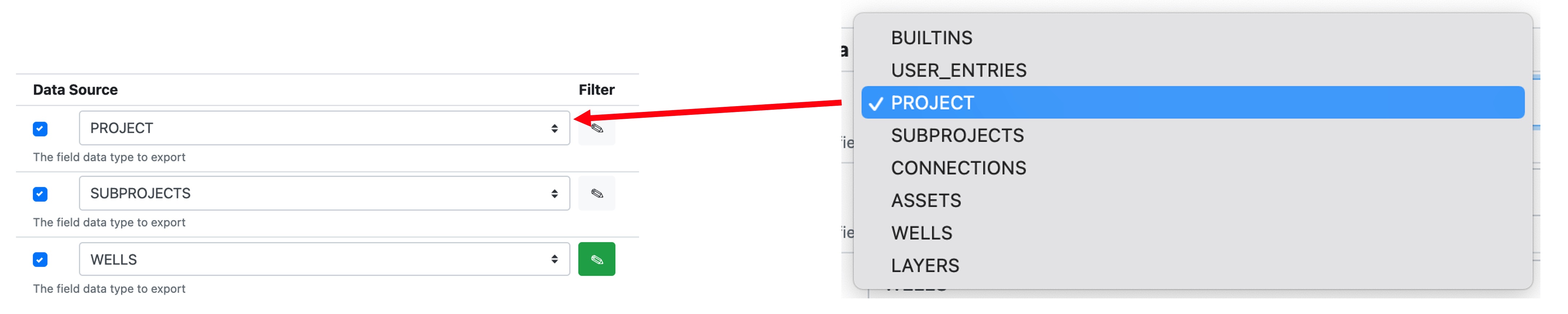
O usuário pode selecionar:
| BUILTINS | Informações da conta, como data, hora, e-mail do usuário, etc. | | USER_ENTRIES | Valores da lista de dados adicionais criados pelo usuário | | PROJECTS | Informações do projeto, como nome, localização, conta, autor, etc. | | SUBPROJECTS | Informações do subprojeto, como nome do subprojeto, última atualização, etc. | | CONNECTIONS | Informações e metadados relativos a conexões específicas | | ASSETS | Informações e metadados relativos a ativos específicos | | WELLS | Informações e metadados relativos a poços específicos | | LAYERS | Informações relativas a camadas específicas |
Informações sobre conexões, ativos e poços específicos podem ser: nome, rótulo, comprimento, profundidade, tipo, etc.
Setup Data Filter (Definir filtro de dados)¶
O ícone de edição à direita da fonte de dados abre uma caixa de diálogo que permite que o usuário adicione um filtro à fonte de dados selecionada. A lista suspensa exibirá os valores de dados que podem ser filtrados da fonte de dados selecionada, o operador que será usado (= < > IN NOTIN, etc.) e a condição. Vários filtros podem ser adicionados e diversas condições podem ser usadas, por exemplo:
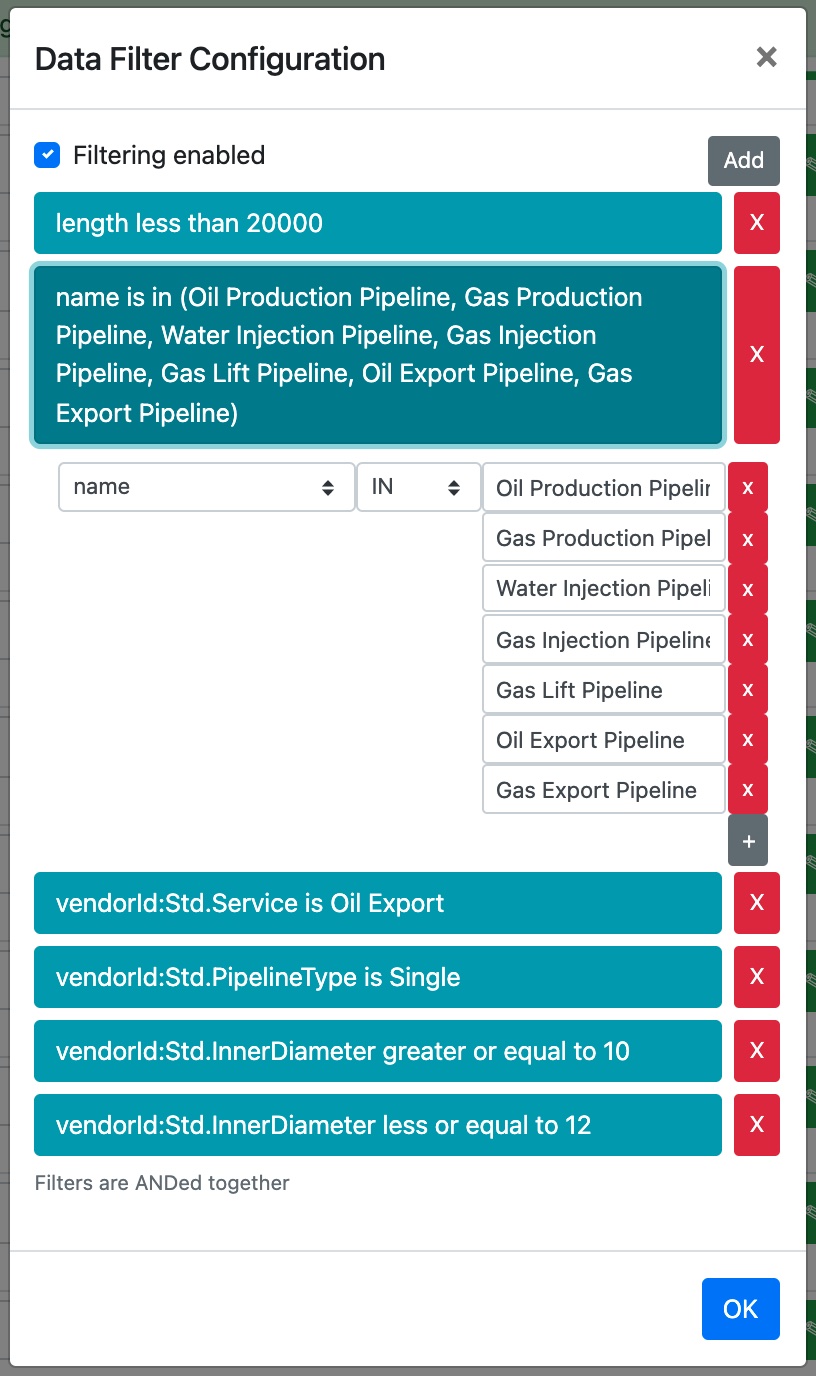
Setup Data Processing Parameters (Configurar parâmetros de processamento de dados)¶
Como exibido na imagem a seguir, o próximo ícone de edição permite que o usuário realize o processamento de dados filtrados. Isso permite que diversas funções sejam executadas nos dados, como a SOMA de comprimentos ou outros parâmetros de metadados, média, verificar se existe, etc.
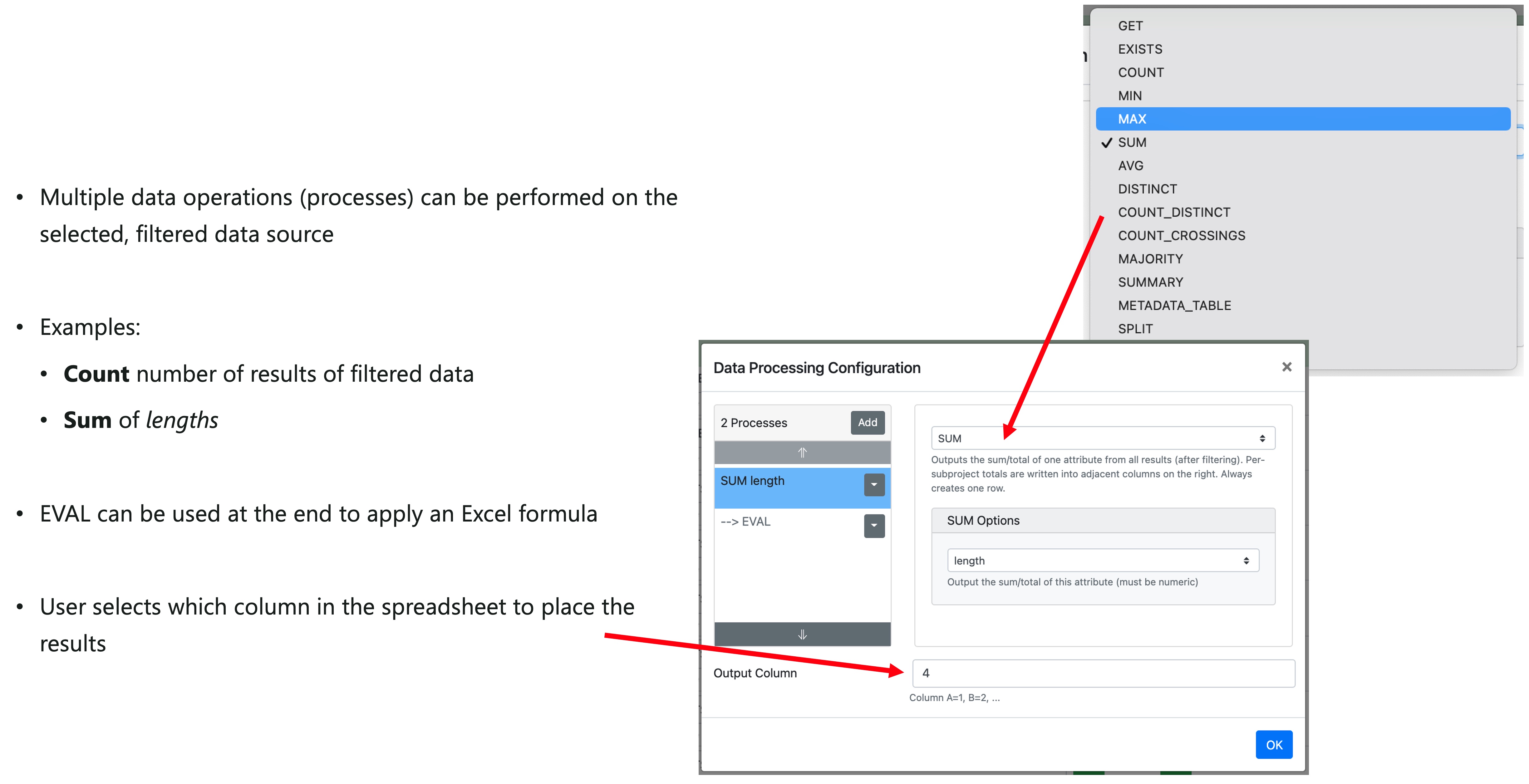
Sort Data (Classificar dados)¶
Dependendo da fonte de dados selecionada e do filtro aplicado, o usuário tem a opção de CLASSIFICAR os resultados do processamento de dados.
Se o tipo de dados não for classificável, a opção estará desabilitada na caixa de diálogo.
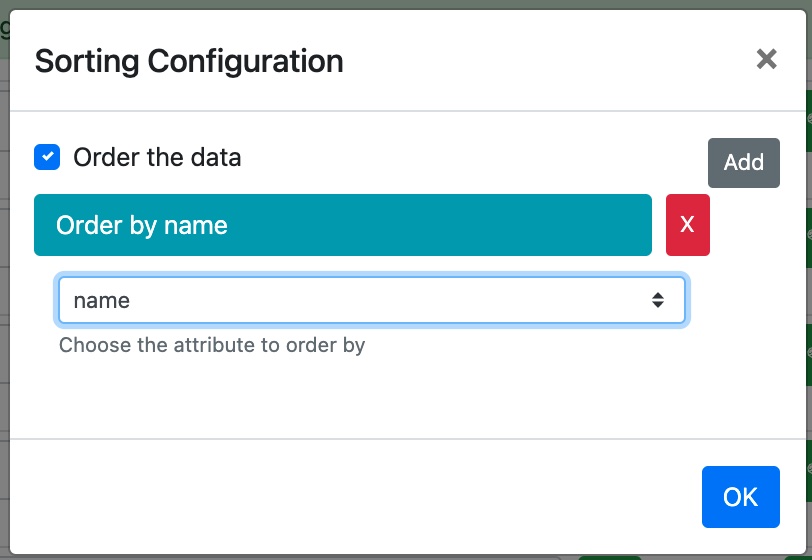
Format Row (Formatar linha)¶
A caixa de diálogo de configuração final permite que o usuário defina o estilo da linha na planilha do Excel, inclusive tipo, cor e tamanho da fonte, cor de plano de fundo e alinhamento do texto.
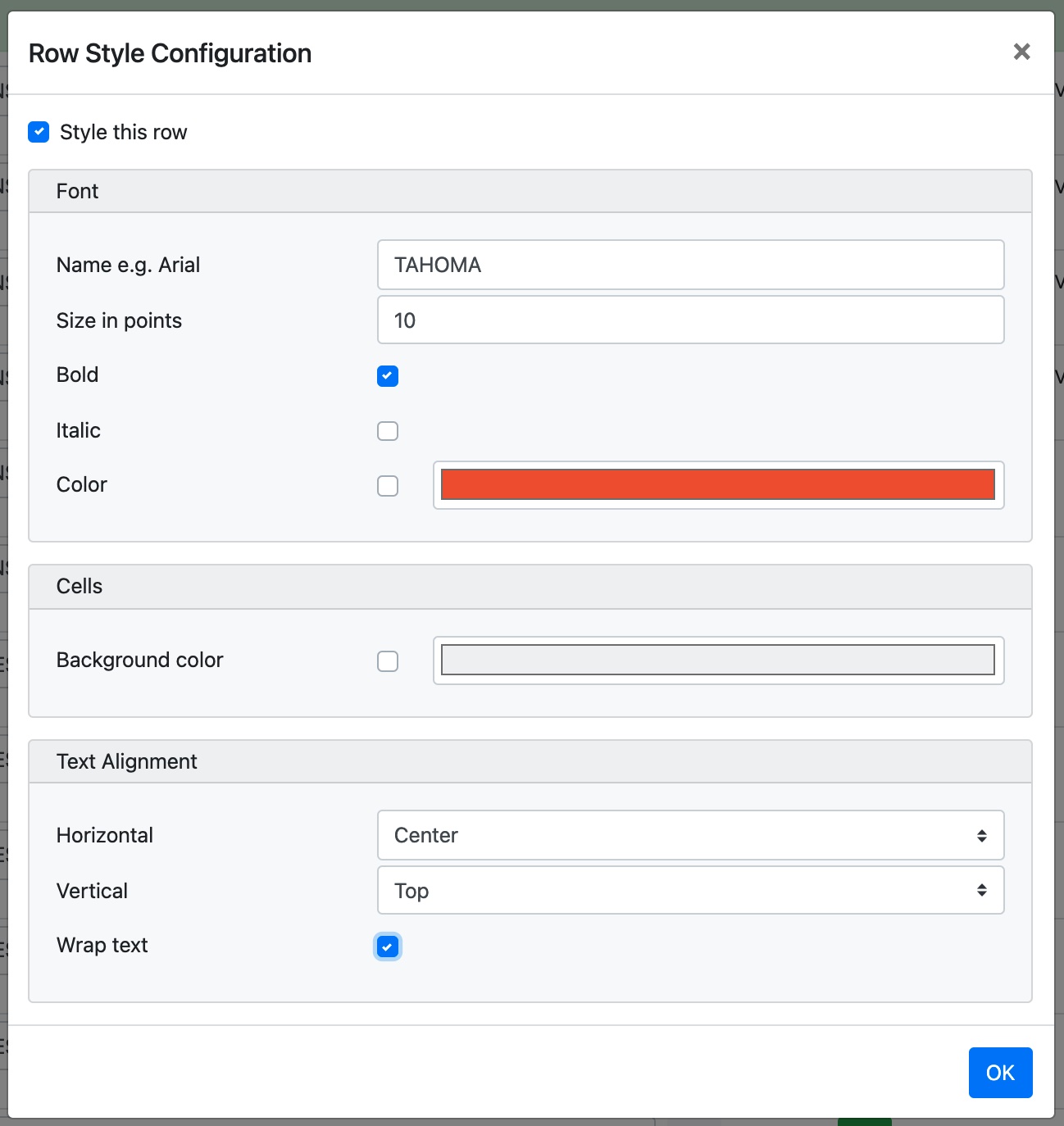
Organise, Clone and Delete Rows (Organizar, clonar e excluir linhas)¶
Os botões à direita de cada linha permitem que o usuário mova a linha selecionada para CIMA ou PARA BAIXO na lista de configuração de linha e, também, que CLONE ou EXCLUA a linha atual.
Save Changes (Salvar alterações)¶
Lembre-se de clicar no botão Save Changes (Salvar alterações) quando terminar de editar o perfil.
Problemas encontrados serão exibidos ao lado do botão Salvar. Neste ponto, as alterações não serão salvas. Você pode corrigir os problemas e tentar salvar novamente, ou clicar em Save Anyway (Salvar mesmo assim) e voltar para corrigir os problemas mais tarde.
Definir relatório¶
Com um modelo e perfil de configuração adotados, volte à primeira guia. Clique em Add New Report (Adicionar novo relatório) e, em seguida, no botão Edit (Editar) na entrada de relatório recém-criada.
Insira um nome para o relatório, selecione o perfil da configuração que será usado e o modelo que será preenchido e clique em Save (Salvar). O relatório agora estará disponível na guia XLSX Costing (Cálculo de custos em XLSX) no FieldTwin.