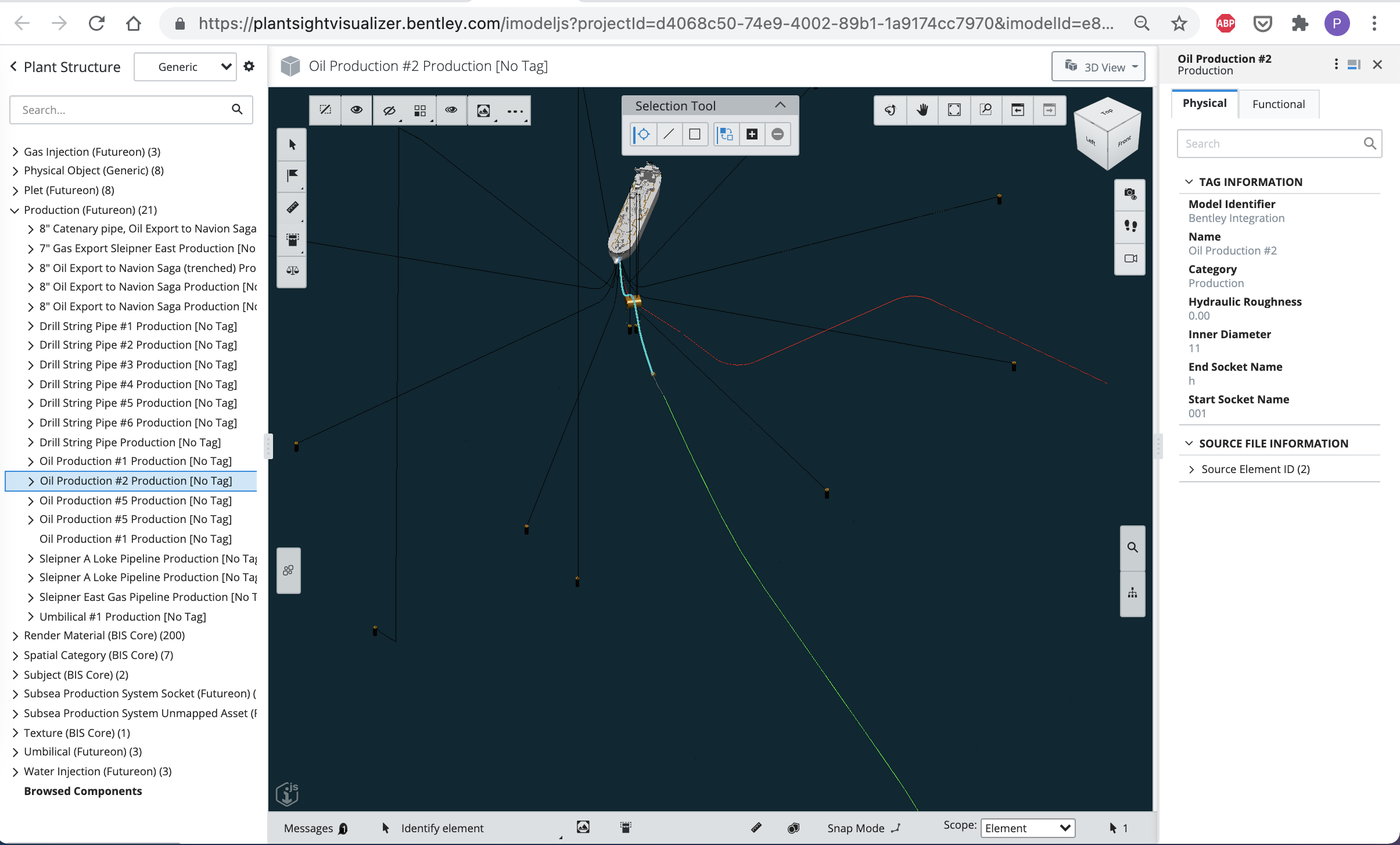AnyTwin Connector iTwin¶
The FieldTwin AnyTwin Connector for Bentley iTwin provides a connection between a FieldTwin project/subproject and a Bentley iTwin model. The Connector provides the capability to synchronise FieldTwin with iTwin to create an iModel that can be viewed in Bentley's iTwin Plantsight application.
Set Up iTwin Project/iModel¶
It is first necessary to create an iModel in iTwin to be linked to the FieldTwin project, this is done using the Bentley portal. FieldTwin must then be configured with the iTwin ProjectId and iModelId. This is done using the FieldTwin Project Settings:
Access Project Settings:¶
Access the FieldTwin Design project settings by clicking on the cog wheel icon as shown in the illustration below:
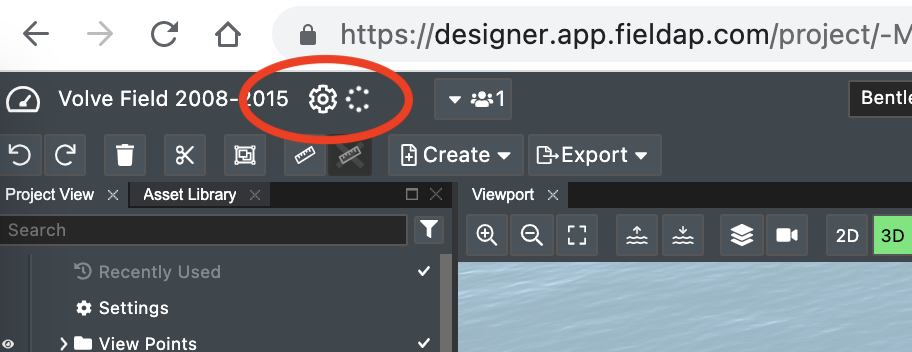
Select the FutureOn Connector settings tab:
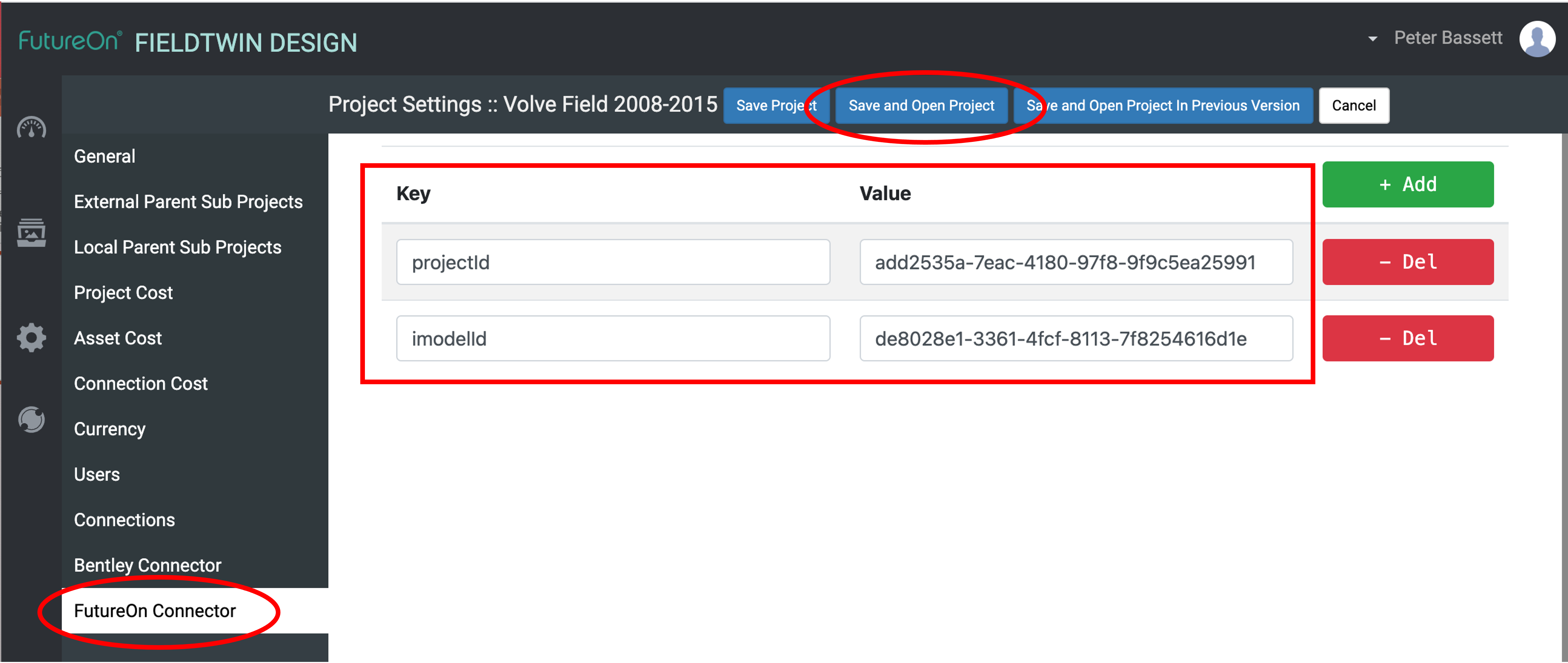
Enter the iTwin ProjectId and iModelId and the press Save and Open Project.
Log In to Bentley iTwin¶
The AnyTwin connector FutureOn Connector for iTwin can be added to the FieldTwin display using the screen Layout menu. This will initially display a Sign-In page for logging in to Bentley.
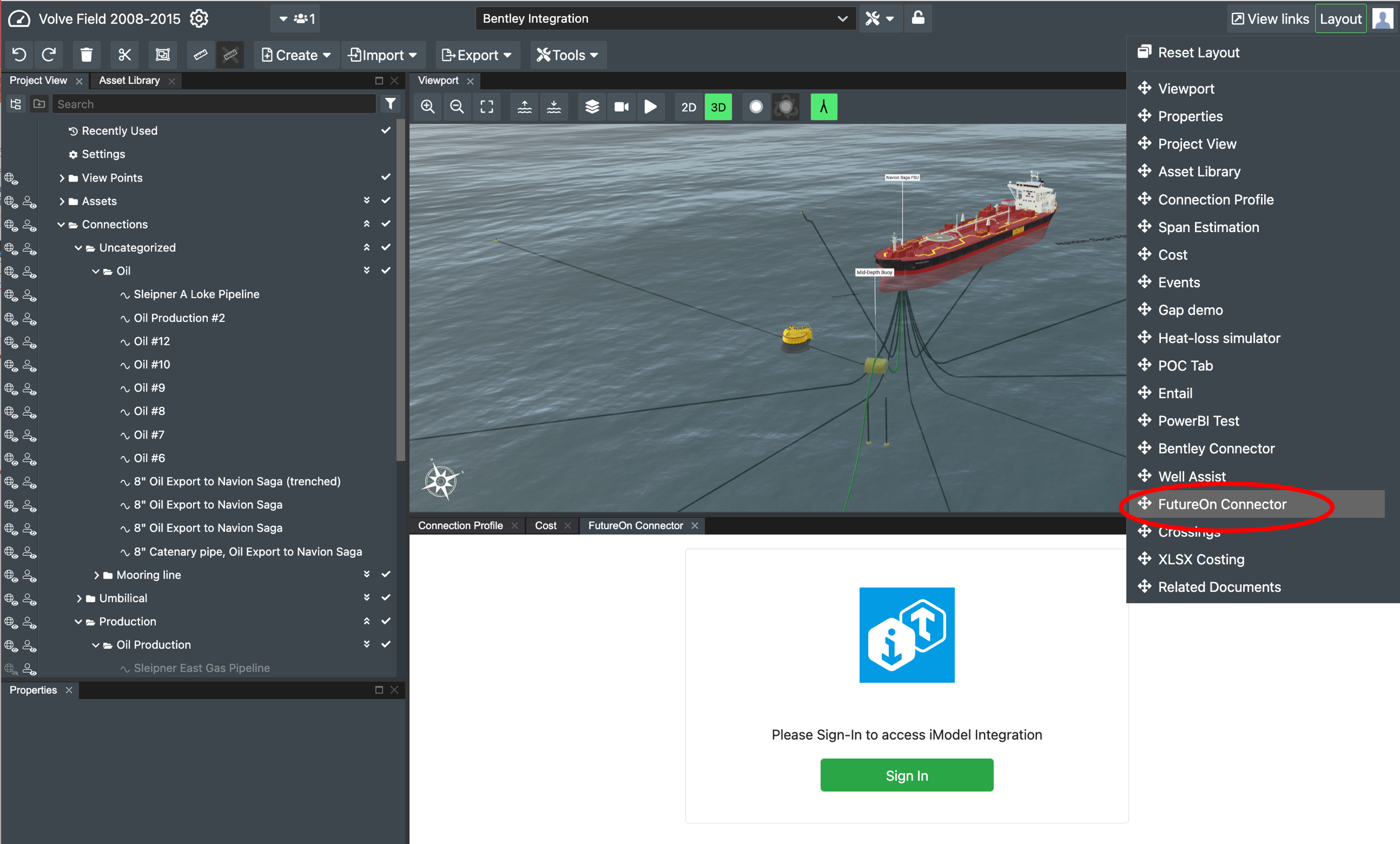
Select Sign In. This will invoke a popup window to sign-in to Bentley:
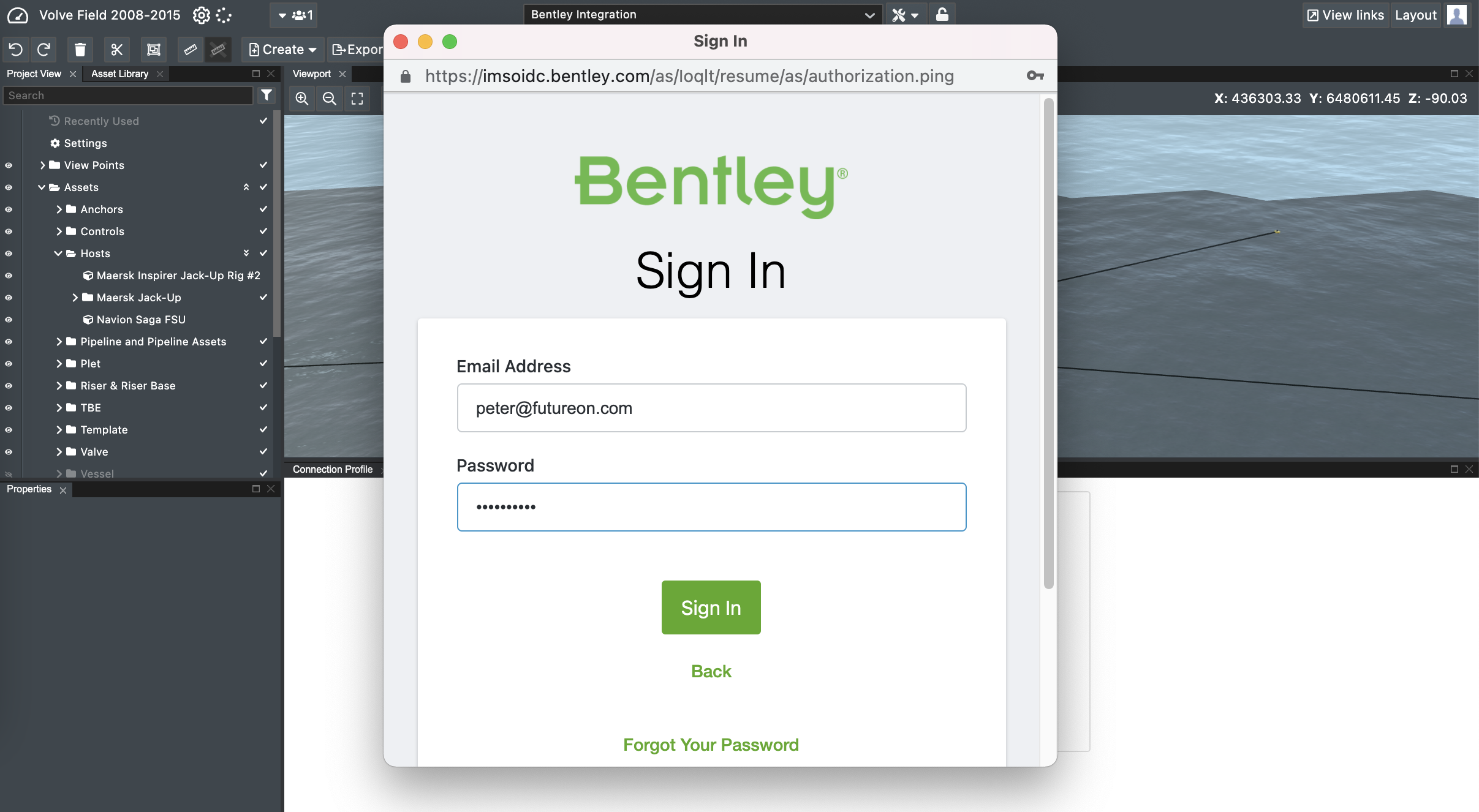
Enter your Bentley credentials to log in.
Synchronise with iTwin¶
When successfully signed-in to Bentley, the Synchronise Tab will be displayed. This displays the iTwin Project and iModel names; and enables a synchronisation process to be run.
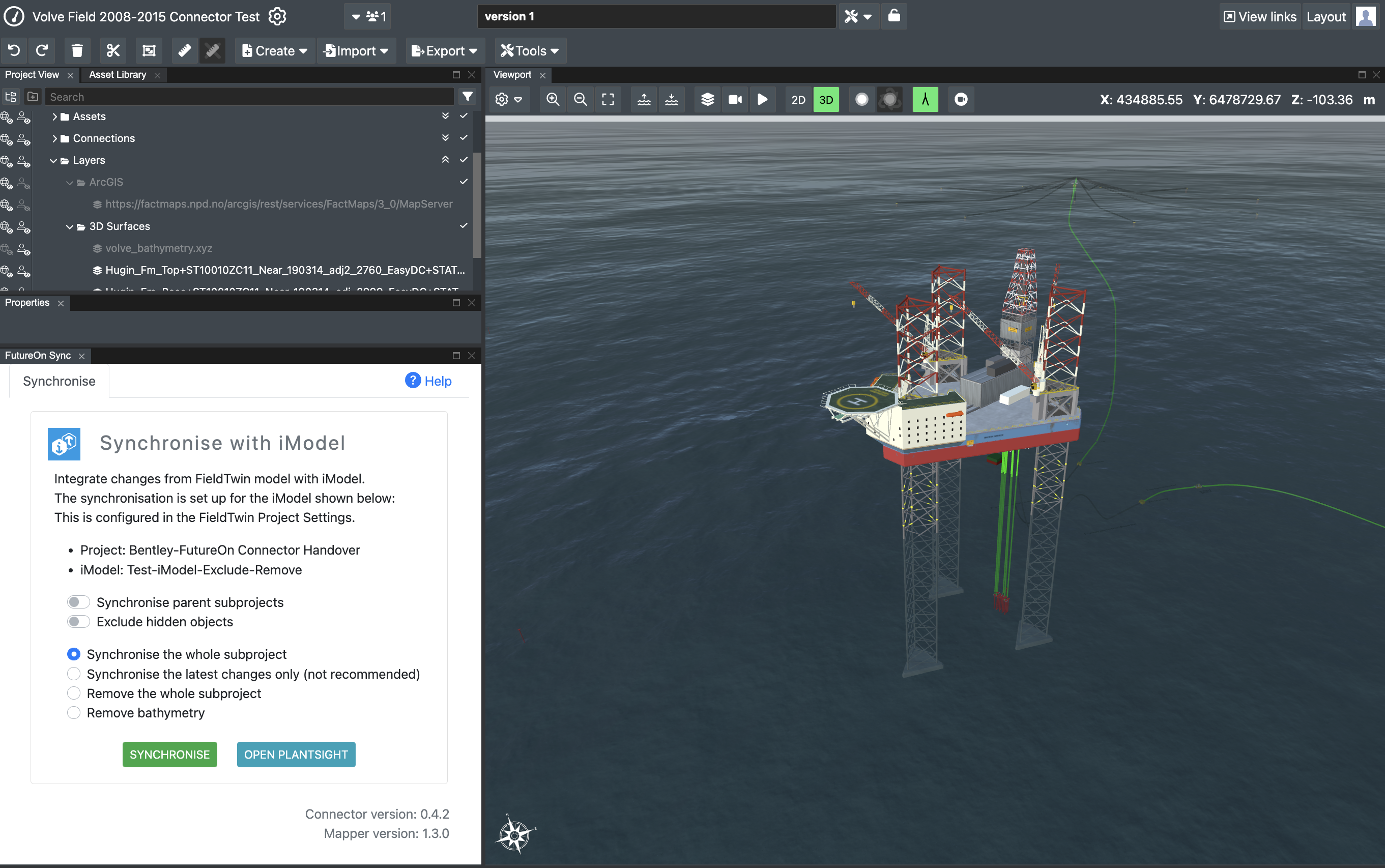
Synchronise Options¶
The Synchronisation Tab provides option switches allowing the user to configure the synchronisation:
-
Synchronise parent subprojects: If the FieldTwin project has parent subprojects; select whether to synchronise the parent subprojects to be incorporated into the iModel
-
Exclude hidden objects: This switch provides the option to selectively exclude FieldTwin objects from the synchronisation.
If an asset, connection or other object in FieldTwin is hidden by clicking the Global Visibility icon or User Visibility icon in the Project View, then the object will be hidden in FieldTwin and will be excluded from the synchronisation and removed from the linked iModel.
(The hidden object can be restored in the iModel by making it visible again, or by switching off the Exclude option, and re-synchronising.)
-
Update or Remove options: A set of radio buttons allow the user to select the action that will be invoked.
-
Synchronise the whole subproject: This will perform a full synchronisation of the whole subproject, updating all of the subproject contents in the iModel.
-
Synchronise the latest changes only: This will just synchronise the latest changes since the last successful synchronisation. This option may be used for minor changes, and may be reduce the time it takes to run the synchronisation. Note that this option is marked as 'not recommended' as it is possible that some changes are not synchronised, which may lead to the iModel becoming inconsistent with FieldTwin.
-
Remove the whole subproject: This option allows the user to completely remove the FieldTwin subproject from the linked iModel.
-
Remove bathymetry: This option allows the user to completely remove the FieldTwin bathymetry from the linked iModel.
Note: It should be noted that the effect of removing a subproject will depend on how the subproject was originally synchronised with the iModel:
-
If the subproject was originally synchronised including its parent subprojects, then the remove operation will remove the whole combined child and parent subprojects.
-
If the subproject was originally synchronised without including its parents, as a child only, then only the child subproject contents will be removed.
-
Synchronise Operation¶
Press "SYNCHRONISE" to run the synchronisation process.
If a remove option has been selected, then a confirmation dialog will be displayed.
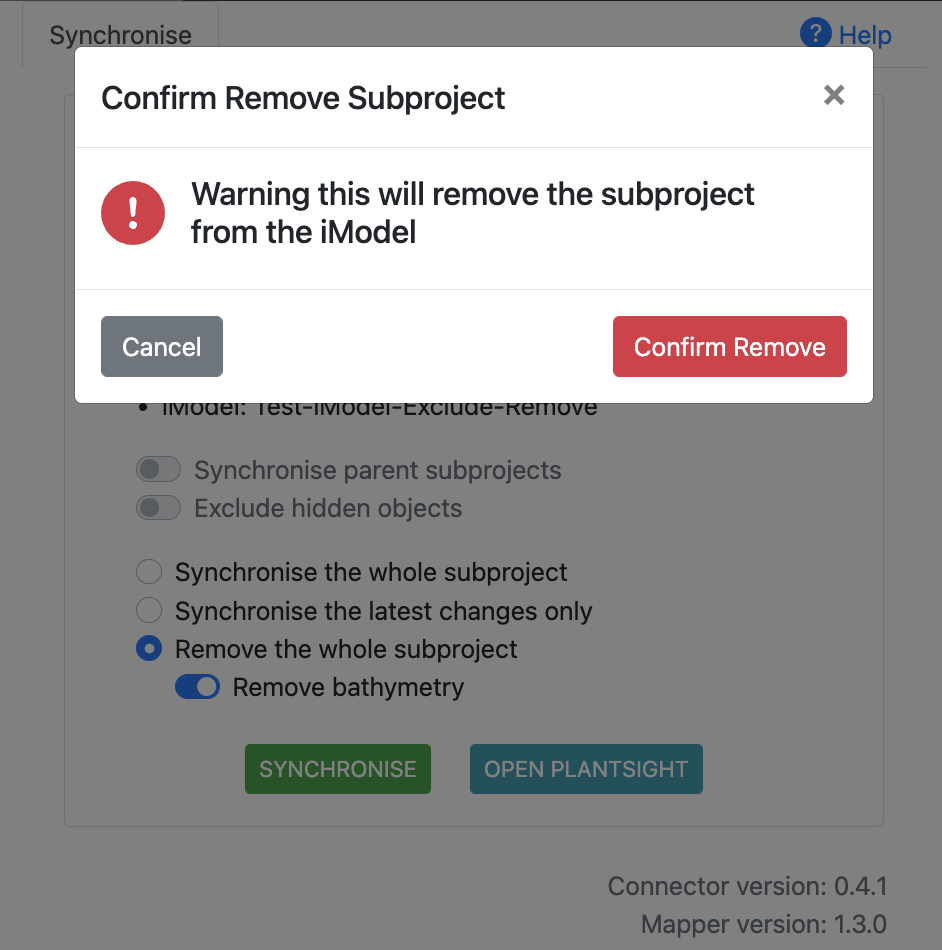
The synchronisation process number will be displayed, this process may take some minutes to run.
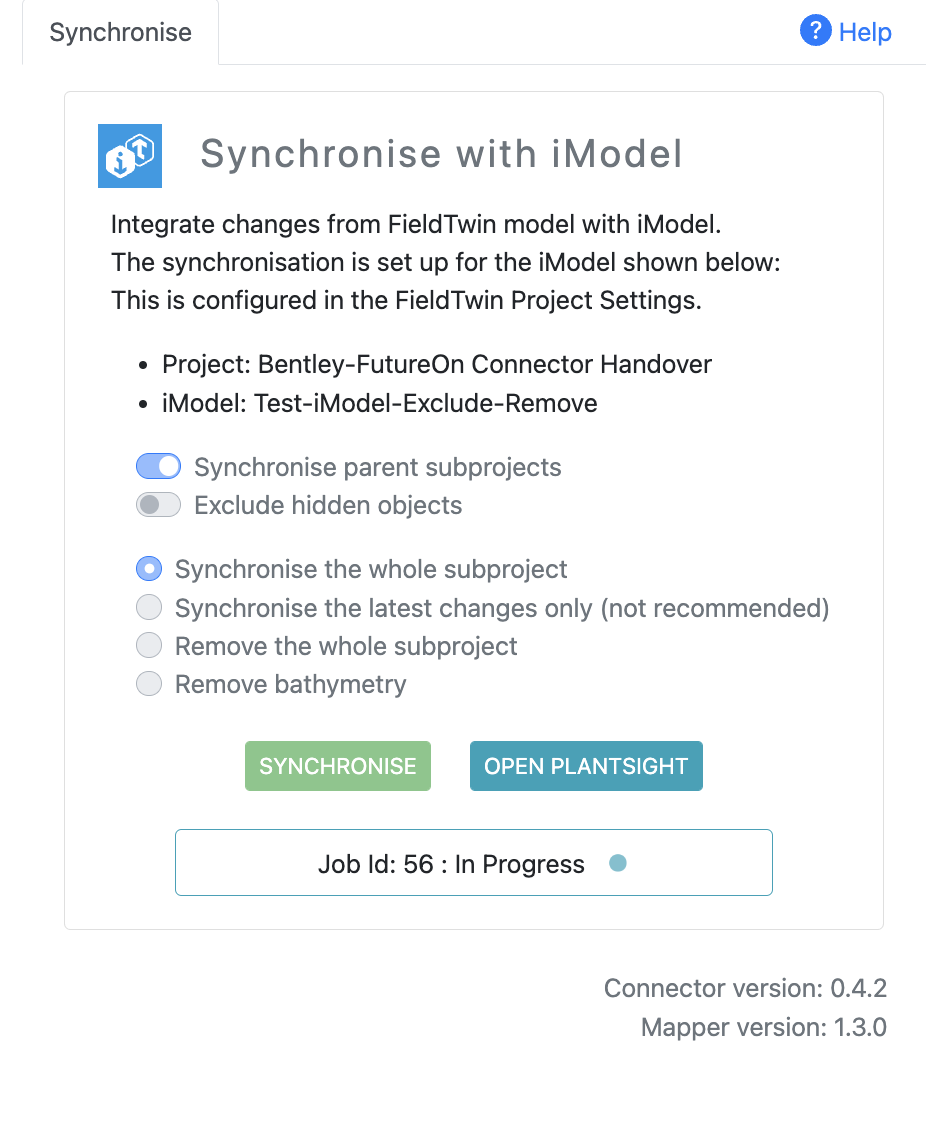
When the Synchronisation has finished the message displays Complete and can be closed.
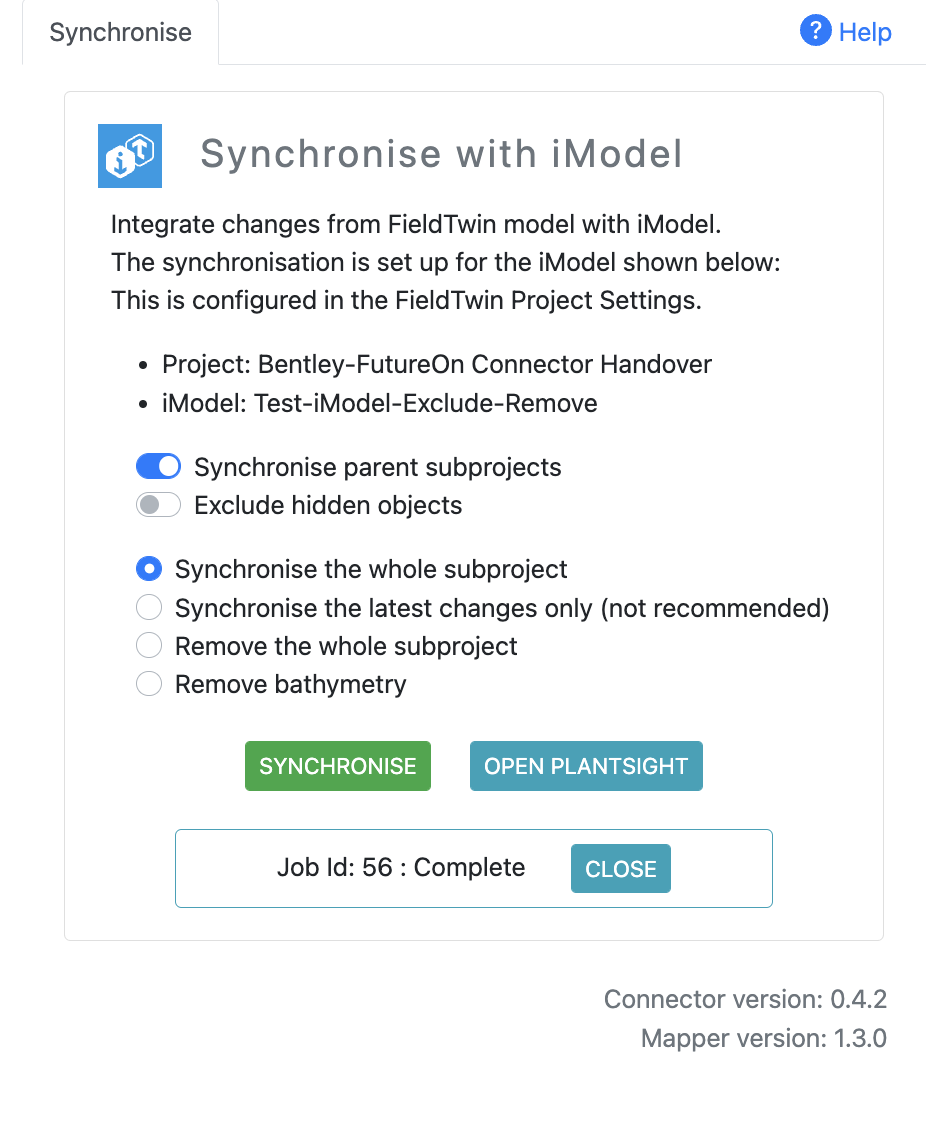
When the synchronisation has finished, the user will also be notified by email. The email will provide details of the synchronisation that was run and will indicate whether the operation succeeded or failed.
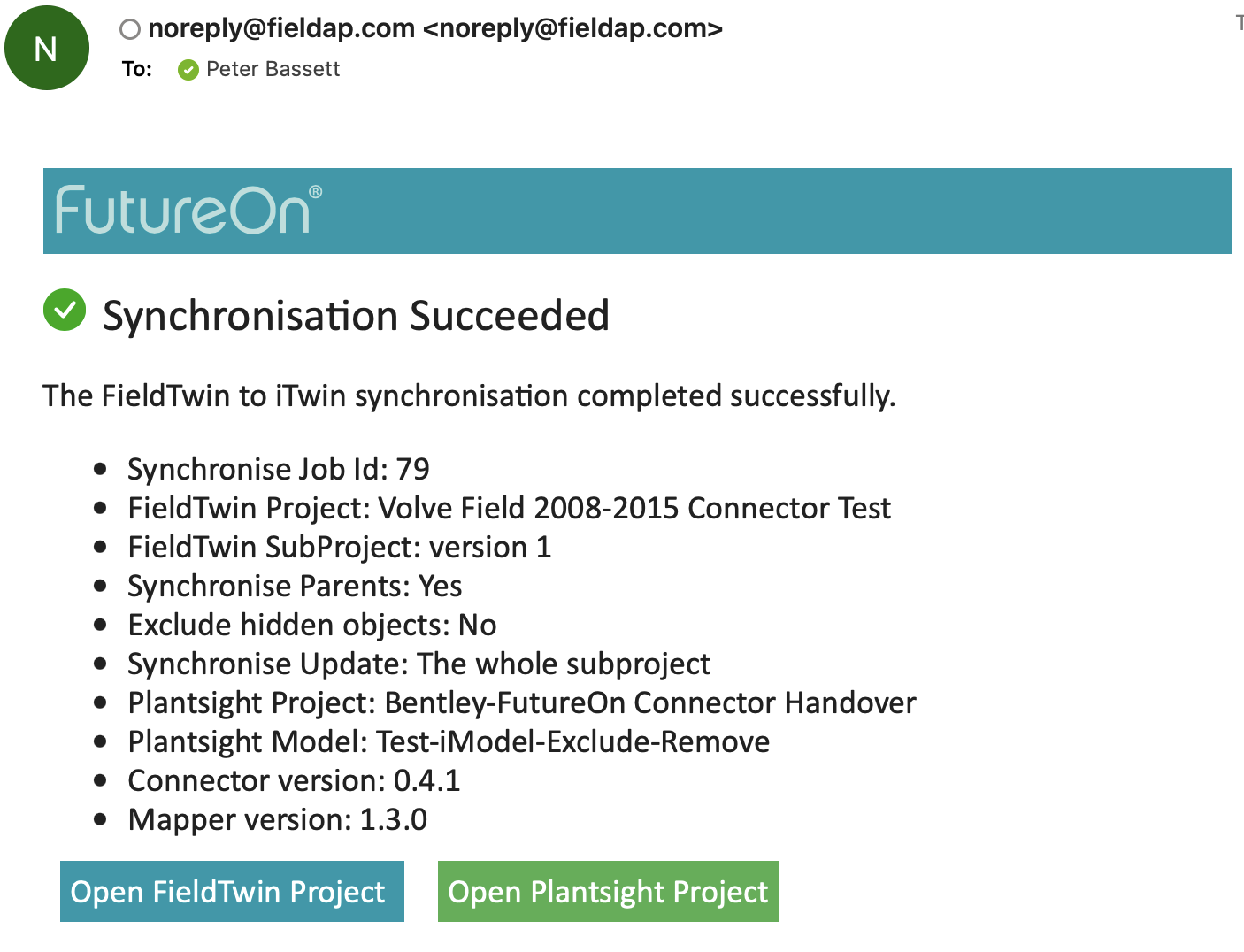
View the Plantsight Model¶
Pressing the "OPEN PLANTSIGHT" button will open a new browser tab to display the synchronised Plantsight model.